
Throughout the past decade, the Windows Firewall has kept our systems safe from a wide variety of network threats and has been included in all Windows versions.
Few users interacted with this tool regularly, and even fewer knew what it was or how it worked.
Thus, we have explained what the Windows Firewall is, what it does, how it can be found, and how it can either be enabled or disabled, based on whether it is something you need or not.
In order to how to turn off windows firewall in Windows 11 have a look at what is a firewall and how it works?
Understanding Windows Firewall

A firewall is a security application designed by Microsoft and built into Windows operating system, and it aims to prevent malicious harmful data traffic to and from your Windows system, and block harmful communications and their initiators.
It uses a predefined set of rules for various types of network traffic, but these rules can be replaced /changed/edited by both users and the software that the user installs for different needs.
Depending on the active network connection’s network profile, the rules are applied differently.
Since Windows XP (in 2001), Windows Firewall has been improved with each new version of the OS. The firewall used to be called Internet Connection Firewall prior to 2004 and was a somewhat unstable and buggy firewall at the time.
As part of Windows XP Service Pack 2, Windows Firewall was renamed and key features, such as blocking incoming connections, were enhanced.
What Windows Firewall Can do?
It can provide protection against network traffic
- from Local network or internet attack (keeping you connect with both)
- Prevent malicious software that spreads through network traffic, like Trojan horses and worms
- Protects computer from unwanted connections by filtering both outgoing and incoming connections.
What Windows Firewall Can’t do?
The firewall can’t protect your computer from Malware, Antivirus, malicious, ransomware, spyware attacks that are already presented on computers.
- It won’t stop these threats’ communication to their source or hacker.
- It should be used with an updated Antivirus to avoid any unwanted situation.
How to Turn off and disable the Windows 11 Firewall?
In order to disable the firewall permanently, you can follow the following steps.
But before going to disable this you should know that
Why you should disable Firewall?
There are some cases where you should disable it. In order to fix connectivity issues on Windows 11, you will need to turn off the firewall and connect to the internet.
Method
Microsoft has also explained this process in short, you may consult that as well.
1- Right-click the taskbar or at Windows (start button) icon and click Settings.

Or you can open the setting from the start menu

2- Look for “Windows Update and security”
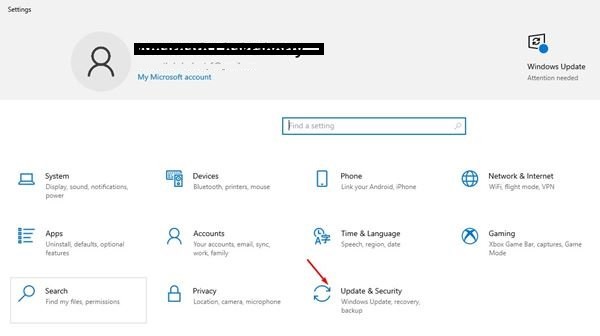
3- Then click Windows Security under the Update and Security menu.

4- Now, click the button “Firewall and network protection” under security at a glance.

Note:
To open firewall settings, it may vary in another build of Windows 11. You may find "Open Windows Security" button to reach the above-mentioned window under "Privacy & Security" option.

Now your Windows firewall for all types of networks is in front of you.
Now, decide for which type of network you want to disable it. For example, you want to disable it for the public network.
5- Click “Public Network”


7- Under the “Microsoft Defender Firewall” section, click the toggle button to turn it off.

When you’ll turn it off you’ll notice the warning “Public firewall is off. Your device may be vulnerable.”
8- Now, the Firewall of your computer is off. You can restart the computer to take effect some changes.
Want to Turn off Firewall temporarily, have a look at how to do this?
The above-mentioned method will disable the firewall permanently, and to reverse it you have to adopt the same process.
If you have to turn it off temporarily due to some reason, follow the same method, and after turning it off keep opening the same Windows.
After getting done required task turn it off again from the toggle.
Watch Video on How to Disable the Windows Firewall in Windows 11?
FAQs
How to turn off windows firewall notifications in Windows 11?
It can be done through 2 methods, just go through the following steps.
Via Control Panel
- Open Control Panel > Click “Windows Defender Firewall”

- On the left panel, click Change notification settings.

- Look for “Notify me when Windows Firewall blocks a new app” and then uncheck the option box for each network you want to stop notifications.
- Now Click OK

Through “Windows Security Defender Security Center
Launch the Search bar of your Windows 11 PC.
- Open the “Windows Security” setting from the search bar(open the start menu and start typing)

Click the Windows Security > Firewall & network protection

Go down and look for “Firewall notification settings” and open it.
Notifications section > Click Manage notifications
Under “Firewall & network protection notifications” Look for “Notify me when Windows Defender Firewall blocks a new app”

Now, uncheck the firewall options that you want to disable.
To turn on or off all three firewalls, toggle the button.
How to turn off the Windows firewall from the command line?
Depending upon which type of Windows OS you are using and in which type of network you are in, you can change the firewall setting from the command-line interface.
Depending on which network you are connecting to (domain, private, or public), your firewall settings may vary. Therefore, depending on what network firewall you want to enable/disable, the command will be different.
Current Network Profile
Using the following command, you can turn on the firewall for the current network profile (regardless of whether it’s a domain, a private, or a public network).
Turn On: netsh advfirewall set currentprofile state on
Turn Off: netsh advfirewall set currentprofile state off
Note:
If you are not running these commands from an elevated administrator command prompt, you will get the below error.
C:\>netsh advfirewall set currentprofile state on
The requested operation requires elevation (Run as administrator).
Domain Network
Turn On: netsh advfirewall set domainprofile state on
Turn Off: netsh advfirewall set domainprofile state off
Private network
Turn On: netsh advfirewall set privateprofile state on
Turn Off: netsh advfirewall set privateprofile state off
Public network
Turn On: netsh advfirewall set publicprofile state on
Turn Off: netsh advfirewall set publicprofile state off
Configuration For All Networks
Turn On: netsh advfirewall set allprofiles state on
Turn Off: netsh advfirewall set allprofiles state off
How to permanently disable Windows firewall in Windows 11?
In order to turn off the windows firewall permanently, you can choose any of the above-mentioned methods.
Once you have turned off the Firewall, then it’s up to you whether keep it temporary or permanent. As you can turn it off or at any time.
How to disable Windows Defender in Windows 11 through registry editor (regedit)?
If due to some reason, If you can’t access firewall settings then you can disable it through the Windows registry by following easy steps.
1- Open registry editor by typing “regedit” in Run box (Win key + R) or type “registry editor” in start menu search.
Or open registry editor by clicking search from the taskbar, as shown below.

2- Navigate to the following path or copy and paste it in the address bar of registry editor.
“Computer\HKEY_LOCAL_MACHINE\SYSTEM\CurrentControlSet\Services\SharedAccess\Parameters\FirewallPolicy\StandardProfile”

3- In the right panel click “EnableFirewall”. Double click it and set its value from 1 to 0.

In Domain Environment
Locate for the following path
Computer\HKEY_LOCAL_MACHINE\SYSTEM\CurrentControlSet\Services\SharedAccess\Parameters\FirewallPolicy\DomainProfile
2- Repeat same, and open DWORD value named “EnableFirewall” by double-clicking and change its value from 1 to 0.
You’ll find all network profiles here, and you can disable each profile by entering 0 value in each profile as mentioned above.

Restart your computer to get the effects of changes.
How to turn off Windows Firewall through Powershell in Windows 11?
Click the start menu and type “Windows PowerShell” to open it, then type the following command is to disable/turn off Windows Firewall through Powershell in Windows 11.
The netSecurity module is designed to turn on and off the Windows 11 firewall.

All Network Profiles
Using the -All parameter switch, the example below shows how to disable Windows Firewall on all network profiles without specifying any profile names.
Set-NetFirewallProfile -All -Enabled False
For specific Network Profiles
Where profile of network name is should be like
Set-NetFirewallProfile -Profile <PROFILE NAME> -Enabled False
“Set-NetFirewallProfile -Profile Domain, Private, Public -Enabled False”
FAQs

