
Black screen, or often known as black screen of death, is the name of what it exactly means. When it happens to any laptop or desktop computer, there is nothing that you can see on screen. It makes it impossible to operate your computer system for any kind of task.
It is caused by software and hardware changes, like updating, adding, or removing any hardware device or updating any software, or if you were in the middle of something, and your system shut down.
Then how to retrieve data from laptop with black Screen or even broken screen?
Is there any quick solution?
Usually, you don’t have any quick solutions at that time. You can try restarting your computer once or twice.
As you can’t see the shutdown menu, press and hold the power button until the laptop turns off and it usually takes 10 seconds. If it works then your laptop should display a welcome screen or login screen.
But don’t restart too often, as it can further corrupt other essential files that can lead to untoward situations.
Then what is the solution. . . ?
Before diving into solution details, etc. have a look on
Why does the laptop screen get black?
The primary cause of black screen also known as screen of death is when the operating system faces a critical error. It can’t operate normally; the OS can’t understand what to do in this situation. So, it is forced to show black screen instead.
Here are some possible reasons that cause the black screen of death.
- Software issues, like after updating, installing or uninstalling any software
- Windows Can’t be updated properly
- Outdated, Incompatible, or faulty device drivers
- Any software malfunctioning at startup
- Monitor and PC connection problems
- Hardware issues like working with defective RAM, Graphics card, motherboard or power supply
- Loose cable connections among different hardware devices connected with laptop or desktop PC computers, etc.
4 Methods to Retrieve Data from Laptop with Black Screen and a Broken Screen
There are quite easy and user-friendly methods to recover your data from the black death screen, broken screen, or recover data from laptop that won’t boot.
- Plug laptop into External Display Screen
- Remove Hard Disk from laptop and Plug to another computer
- Use a Bootable USB Flash Drive with Data Recovery Software
- Run Windows Directly from a USB Flash Drive
Before diving into details, let’s get informed about why it happens.
Plug laptop to External Display Screen
The first and foremost method is to check whether your laptop display screen is working or not. Chances are that the display screen might get dysfunctional. Sometimes your monitor is set to the wrong input source, or that can also be a black or blank screen.
This method is most simple answer of question, how to retrieve data from laptop with black Screen?

You can also retrieve data from laptop with broken screen with this method.
When should you try an external Display monitor?
Usually, you should try this
- When you hear sounds of your clicks or any other Windows / Operating system sound.
- Or you can see a fade image by naked eye or with the help of flashlight.
- Display flickers and frequently switching on and off.
- You have doubts or believe about the laptop screen, it was pressed hard accidentally or any other reason.
In these cases, you can connect another monitor or LED/LCD TV with an HDMI port, as most display screens have this port.

In order to do this follow these steps.
- Get any other monitor or TV with HDMI or VGA cable.
- Plug cable on both sides and connect your laptop to the monitor.
- If you see the Window display on screen then your laptop display screen is faulty.
Now, copy your files from one drive to another one. Usually, users pick the C drive to copy data and place it on another drive. As it contains an operating system.
Alternatively, you can replace the screen as the fault is confirmed to continue working on the same laptop.
Remove Hard Disk from Laptop and Plug it into another Computer
When you have checked the display and applied the above method, but still found no clue then it’s time to apply another solution.

Now unplug the external monitor as it is tested that you have a functional display screen.
- Turn the laptop to the back-side, open its case and look where the hard drive is attached.
- Detach the hard drive from the laptop and plug it in with another computer or laptop.
- Open your file explorer and you will see a temporary or removable drive.
Browse for the required data and copy to your desired location. If you can’t find your important data then it’s time to use a data recovery software.
Use a Bootable USB Flash Drive
You can create a bootable USB as a backup option, so that whenever your laptop fails to boot, like black screen or blank screen, you can take help from this device.
In this way you can save your time and time and energy that you have exerted on a sales report, presentation, or documentary video that you created last night. But the laptop has refused to start.
There are several ways to prepare a bootable USB flash drive. You can use any software to boot.

Bootable USB Flash Drive with a Data Recovery Software
There are handy softwares that can help you retrieve data from a laptop with a black screen or a blank screen. You can also retrieve data from a crashed laptop or PC as well.
You can try one of these softwares to make your USB flash drive bootable, and then retrieve data.

- Stellar Data Recovery
- Recoverit by Wondershare
- Tenorshare 4DDiG
- iMyFone D-Back
- Aiseesoft
There are plenty of other softwares available in the market, like TestDisk. It is an open source data recovery software and it is completely free.
How to retrieve data with Recoverit Data Recovery software
Recoverit is a data recovery software that can retrieve or recover your data from crashed or black screen computers easily. Follow these steps to retrieve data.

- Download, install, and open Recoverit.
- Now, click “System Crash Recovery” from the right side menu.

Insert a blank USB flash drive to make it bootable. There are 2 modes for creating a bootable media. The flash drive and CD/DVD. You can create a bootable on both media as bootable.

Click “USB bootable drive” to proceed and then click create to move on.
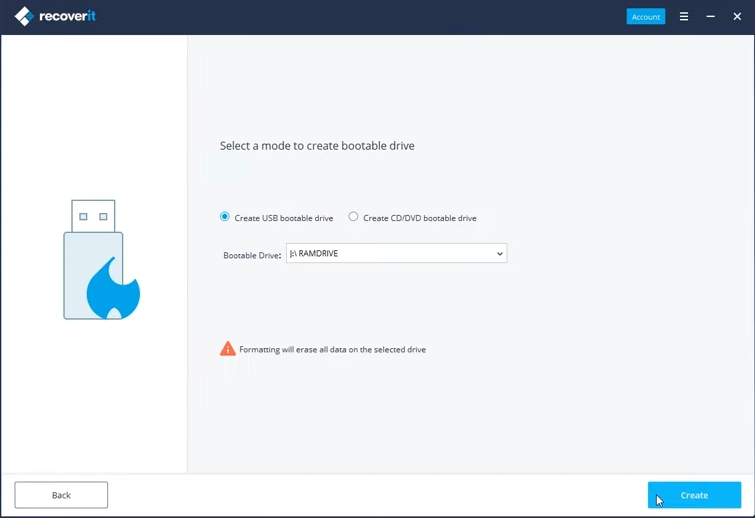
A warning will appear to erase all data, click “Format Now”. (Assuming you have inserted a blank drive or take backup in another case.)
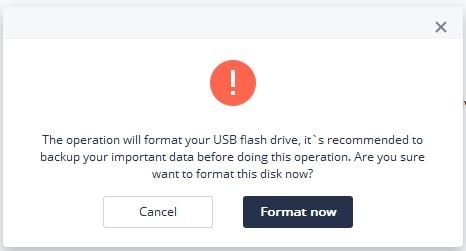
Click “Format Now” to creat bootable USB drive and wait for few minutes.
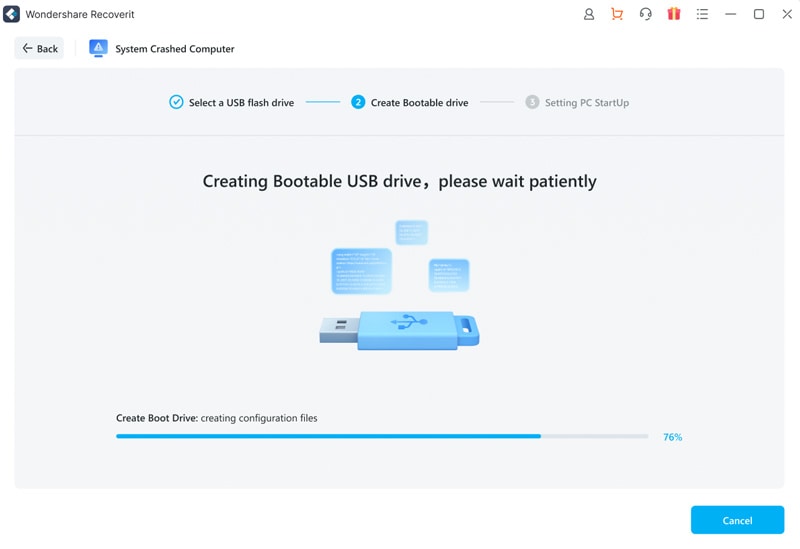
After the process is complete, insert this bootable USB stick into the crashed computer and restart or turn it on.
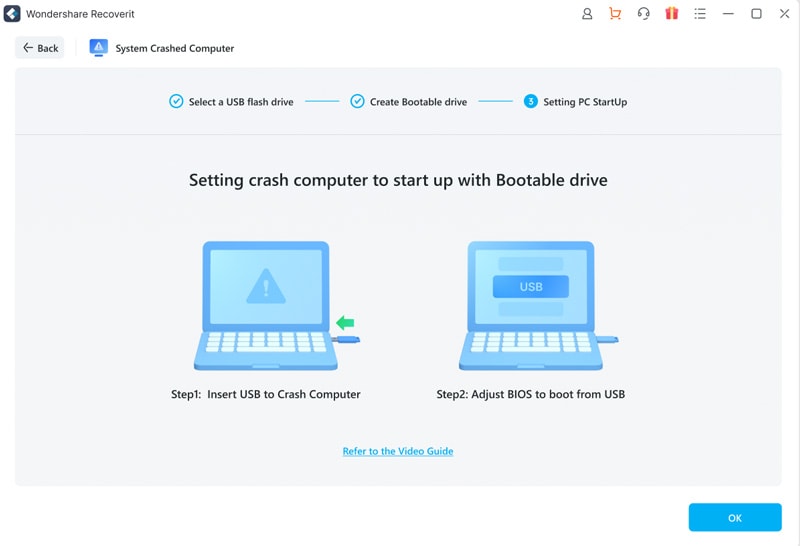
Change Boot Sequence of BIOS
Now you have to change the boot sequence from BIOS. Just when the laptop has started pressing the relevant function key. The key varies laptop to laptop. It could be F2, F10, F12 or may be ESC, or DEL.
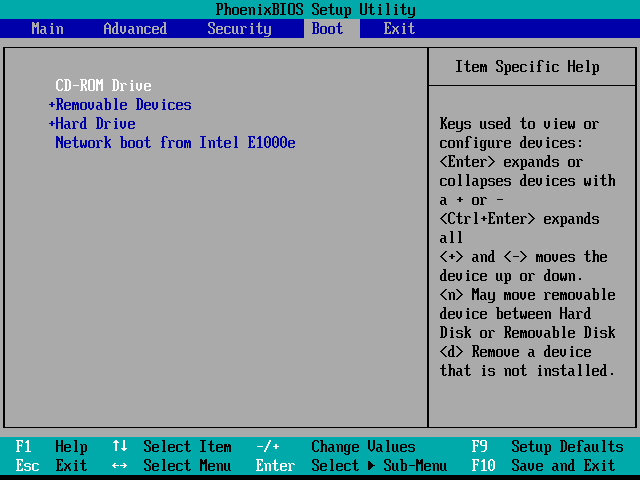
Alternatively, you can also change the boot device without entering BIOS directly from the boot menu. The key to the shortcut menu is also similar to the above-mentioned keys. It could be Esc, F8, F9, or F12, or Fn + F11 etc.
You can view shortcut keys for both BIOS and boot menu here.
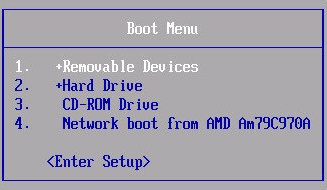
After entering the BIOS setup or directly from the Boot menu, change the boot sequence to Removable devices, or there could be the name of your flash drive. And restart
After restarting, your laptop will now load the Recoverit interface. You can recover data in two modes.
1- Hard Disk Copy 2- Data Recovery
The first mode can copy the entire hard drive, and the second option can help you retrieve data file by file.
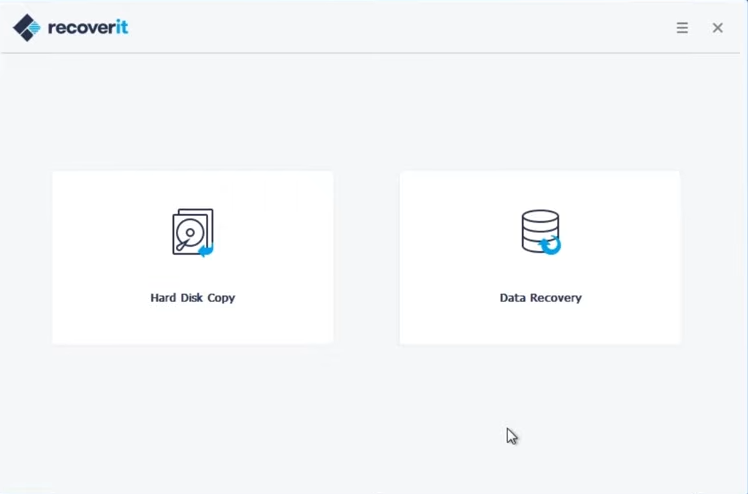
Recover your desired files after selecting your choice.
For visual details, watch the following short video.
Run Windows Directly from a USB Flash Drive
In case you don’t know, you can install and run any Windows version directly from the flash drive. In other words you don’t need a hard disk to install Windows. The process is simple and not short if you have the required files and software.
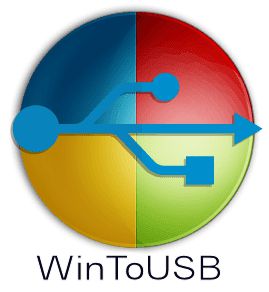
You need a tool called “WinToUSB” and a desired Windows image file (ISO) to complete the task. Once you have both of these files, watch the following video to proceed.
Now, you have handy WIndows as a tool that you can attach and run on any crashed or normal computer like a normal Windows OS.
You have the freedom to copy all files to any external Hard disk/flash drive or internal hard drive partitions.
Conclusion
We have covered 4 easy methods to retrieve data from a laptop with black screen or blank screen or even its totally crashed or corrupt windows.
These methods involve an external display screen, attach a crashed computer’s hard disk to another laptop or PC, and boot the laptop from a bootable flash drive.
We recommend the last two methods are more reliable and can save lots of your time and energy.
