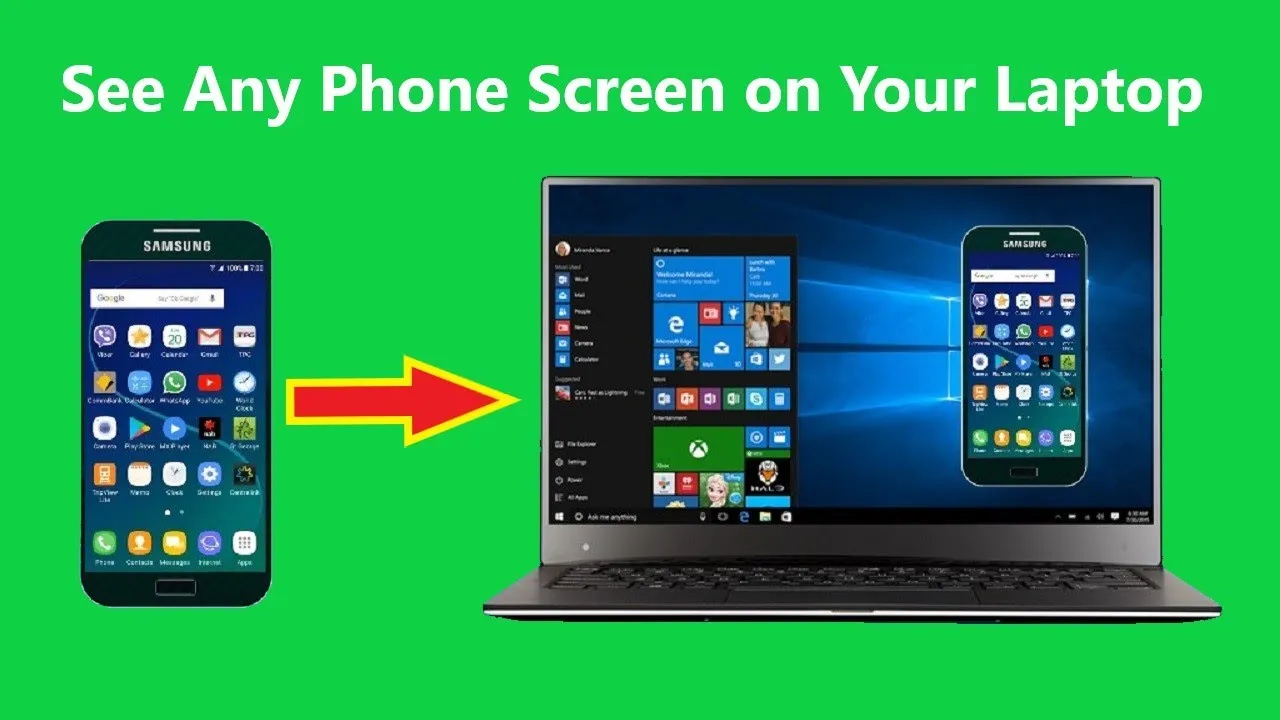Title: How to Display Your Phone Screen on Your Laptop: A Comprehensive Guide
Introduction
In an increasingly interconnected digital world, the ability to mirror your phone screen on your laptop has become a valuable asset. Whether you’re showcasing a presentation, troubleshooting a technical issue, or simply enjoying multimedia content on a larger screen, knowing how to seamlessly display your phone screen on your laptop can greatly enhance your productivity and entertainment experience.
Further Reading: How To Take Screenshots On Acer Laptop
Understanding Screen Mirroring
Screen mirroring allows you to replicate the display of your smartphone onto your laptop screen. This process enables you to view and interact with your phone’s content directly from your laptop, offering convenience and versatility in various scenarios.
Also Read: What Are The 10 Advantages Of Laptop
Methods for Screen Mirroring
There are several methods available for mirroring your phone screen on your laptop, each catering to different device types and preferences:
Also Read: How To Reformat Laptop Windows 10
-
Using Third-Party Apps: Many third-party applications are designed specifically for screen mirroring purposes. Apps like AirDroid, ApowerMirror, and TeamViewer offer intuitive interfaces and seamless connectivity options for both Android and iOS devices.
-
Built-in Operating System Features: Both Android and iOS devices come equipped with built-in screen mirroring features. Android users can utilize the “Cast” functionality, while iOS users can employ AirPlay to mirror their screens onto compatible laptops.
-
USB Connection: Some smartphones allow for screen mirroring via a USB connection to the laptop. This method typically involves enabling USB debugging mode on your phone and utilizing software like Vysor for Android devices.
Step-by-Step Guide
Follow these steps to mirror your phone screen on your laptop:
- Ensure that both your phone and laptop are connected to the same Wi-Fi network.
- Select the appropriate screen mirroring method based on your device type and preferences.
- Install any necessary applications or drivers on both your phone and laptop.
- Open the screen mirroring application or built-in feature on your phone.
- Choose your laptop as the target display device.
- Follow any additional on-screen prompts to establish a connection between your phone and laptop.
- Once connected, your phone screen should appear on your laptop display.
FAQs (Frequently Asked Questions)
Q1: Can I mirror my iPhone screen to a Windows laptop?
A1: Yes, you can mirror your iPhone screen to a Windows laptop using third-party software like ApowerMirror or LonelyScreen, or by utilizing built-in features like AirPlay if available.
Q2: What is the difference between screen mirroring and casting?
A2: Screen mirroring involves replicating the entire display of your phone onto another device, such as a laptop. Casting, on the other hand, typically refers to streaming media content from one device to another, often via compatible applications or streaming services.
Q3: Are there any latency issues with screen mirroring?
A3: Latency issues may occur depending on the strength of your Wi-Fi connection and the performance capabilities of your devices. Using a stable Wi-Fi network and selecting optimized screen mirroring settings can help mitigate latency issues.
Conclusion
Mastering the art of displaying your phone screen on your laptop opens up a world of possibilities for productivity and entertainment. By familiarizing yourself with the various screen mirroring methods and following the steps outlined in this guide, you can seamlessly integrate your phone and laptop experiences, enhancing your digital workflow and multimedia consumption. Embrace the convenience and versatility of screen mirroring, and unlock new dimensions of connectivity in your digital ecosystem.
Also Read: How To Take Screenshot On Laptop Windows
Also Read: How To Reformat Asus Laptop