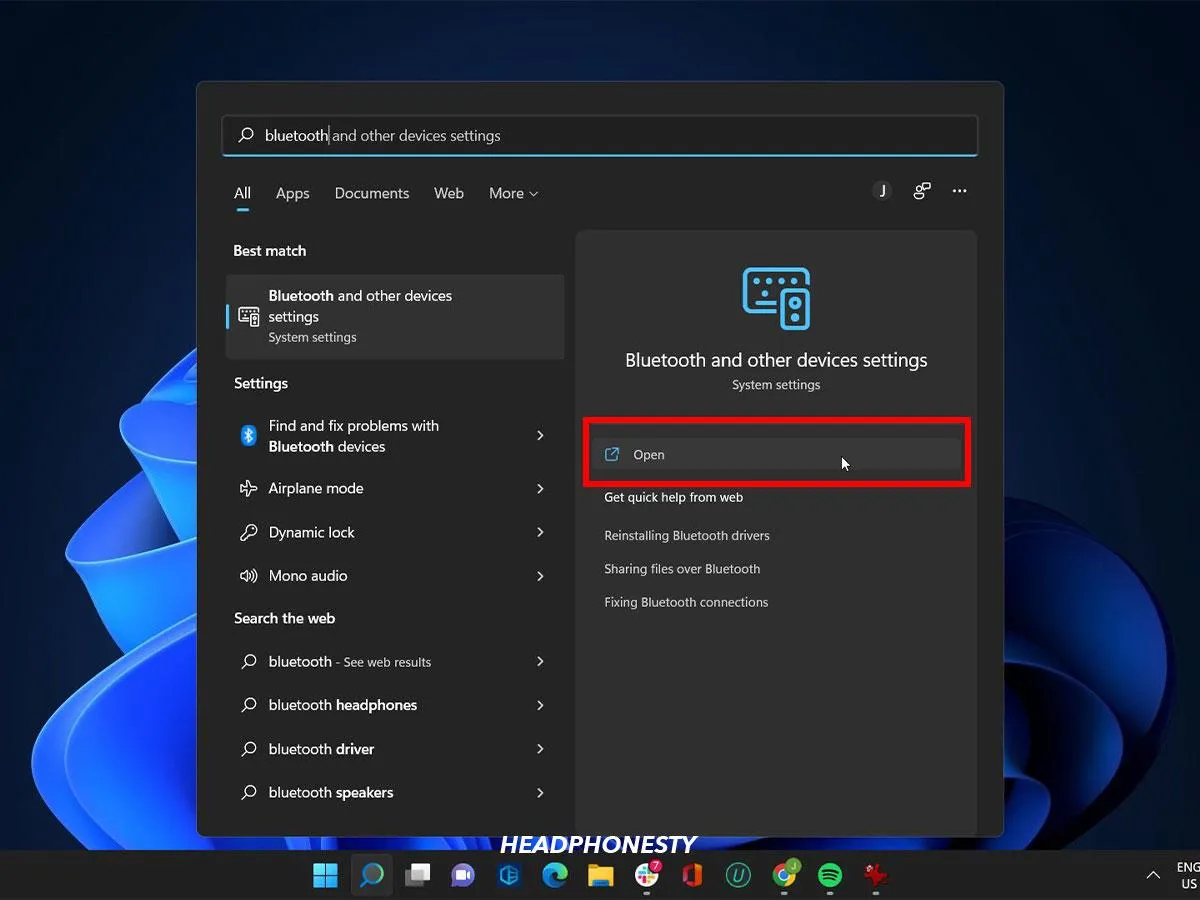Title: How to Pair Your Beats to Your Laptop: A Comprehensive Guide
Introduction
In today’s digital age, wireless technology has revolutionized the way we enjoy audio. Beats headphones, known for their superior sound quality and sleek design, offer users the convenience of wireless connectivity. Pairing your Beats to your laptop enables you to enjoy your favorite music, podcasts, and videos without the hassle of cords. In this guide, we’ll walk you through the step-by-step process to seamlessly pair your Beats to your laptop.
Recommended: How To Take Screenshots On Acer Laptop
Understanding Your Beats
Before diving into the pairing process, it’s essential to understand the type of Beats headphones you own. Beats offers various models, including the popular Beats Solo, Powerbeats, and Beats Studio. Each model may have specific features and connectivity options, so identifying your Beats model is the first step towards successful pairing.
Recommended: What Are The 10 Advantages Of Laptop
Check Compatibility and Requirements
Before attempting to pair your Beats to your laptop, ensure that your laptop supports Bluetooth connectivity. Most modern laptops come equipped with Bluetooth technology, but it’s always wise to double-check to avoid compatibility issues. Additionally, ensure that your Beats headphones are sufficiently charged to complete the pairing process smoothly.
Check Out: How To Reformat Laptop Windows 10
Steps to Pair Your Beats to Your Laptop
-
Enable Bluetooth on Your Laptop: Navigate to the settings menu on your laptop and locate the Bluetooth settings. Ensure that Bluetooth is enabled and set to discoverable mode.
-
Turn On Your Beats: Power on your Beats headphones by pressing the power button. If your Beats have an indicator light, it should blink to indicate that they are ready to pair.
-
Enter Pairing Mode: Most Beats headphones enter pairing mode automatically when turned on for the first time. If your Beats are not in pairing mode, refer to the user manual for instructions on how to activate pairing mode.
-
Locate Your Beats on Your Laptop: Once your Beats are in pairing mode, your laptop should detect them in the list of available Bluetooth devices. Select your Beats from the list to initiate the pairing process.
-
Pair Your Beats: Follow the on-screen instructions on your laptop to complete the pairing process. You may be prompted to enter a pairing code, which is typically “0000” or “1234”. Once paired, you will receive a confirmation message on your laptop.
-
Test the Connection: Play a song or video on your laptop to test the connection with your Beats headphones. Adjust the volume and ensure that audio is streaming seamlessly to your Beats.
FAQs:
Q: Can I pair multiple devices with my Beats headphones?
A: Yes, Beats headphones support multipoint pairing, allowing you to connect to multiple devices simultaneously. However, only one device can play audio at a time.
Q: How do I unpair my Beats from my laptop?
A: To unpair your Beats from your laptop, navigate to the Bluetooth settings on your laptop, find your Beats headphones in the list of paired devices, and select the option to unpair or forget the device.
Q: My Beats are not appearing in the list of available Bluetooth devices. What should I do?
A: If your Beats headphones are not appearing in the list of available Bluetooth devices, ensure that they are in pairing mode and within range of your laptop. You may also try restarting both your Beats headphones and your laptop to reset the connection.
Conclusion
Pairing your Beats headphones to your laptop opens up a world of wireless audio enjoyment. By following these simple steps, you can seamlessly connect your Beats to your laptop and experience superior sound quality without the hassle of cords. Remember to check compatibility, enable Bluetooth, and follow the pairing instructions specific to your Beats model for a smooth and hassle-free connection. Enjoy your favorite music, podcasts, and videos with the convenience of wireless connectivity!
Check Out: How To Take Screenshot On Laptop Windows
Related Post: How To Reformat Asus Laptop