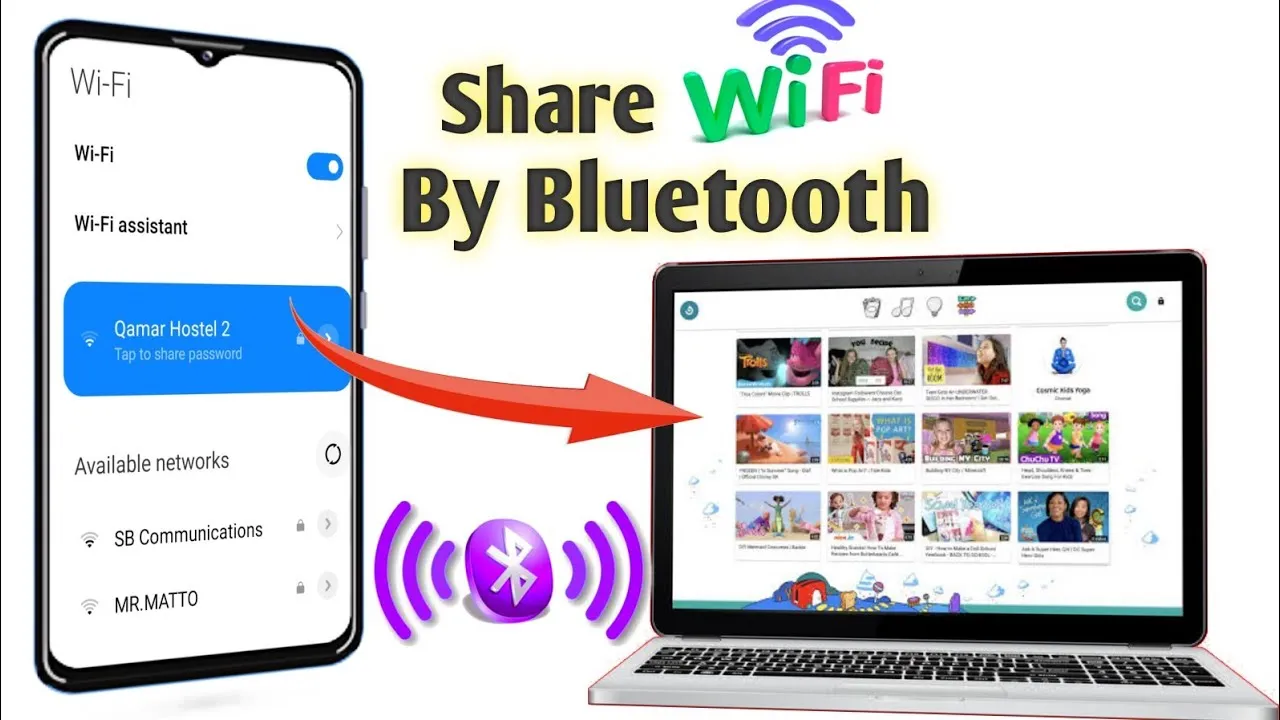How to Share Phone WiFi to Laptop: A Comprehensive Guide
In today’s interconnected world, sharing your phone’s WiFi connection with your laptop can be incredibly convenient, whether you’re on the go or simply looking to utilize your phone’s data plan for your laptop’s internet access. In this guide, we’ll explore the step-by-step process to seamlessly share your phone’s WiFi connection with your laptop. From understanding the basics to implementing the steps, let’s dive into the details.
Understanding the Basics
Before delving into the specifics of sharing your phone’s WiFi with your laptop, it’s essential to grasp the fundamental concepts involved:
Recommended: How To Take Screenshots On Acer Laptop
-
WiFi Hotspot: A WiFi hotspot is a physical location where people can access the internet, typically using WiFi, via a wireless local area network (WLAN) with a router connected to an internet service provider.
-
Tethering: Tethering refers to the process of sharing your mobile device’s internet connection with other devices, such as laptops or tablets, using either a USB cable, Bluetooth, or WiFi.
Related Post: What Are The 10 Advantages Of Laptop
Step-by-Step Guide to Sharing Phone WiFi with Laptop
Follow these simple steps to share your phone’s WiFi with your laptop:
-
Enable Mobile Hotspot on Your Phone:
Check Out: How To Reformat Laptop Windows 10
- Open your phone’s settings menu.
- Look for the “Mobile Hotspot” or “Tethering & portable hotspot” option.
- Toggle the switch to enable the mobile hotspot feature.
-
Connect Your Laptop to the WiFi Hotspot:
- On your laptop, access the list of available WiFi networks.
- Locate your phone’s hotspot name in the list.
- Select your phone’s hotspot and enter the password if prompted.
-
Verify Connection:
- Once connected, your laptop should now be able to access the internet through your phone’s WiFi hotspot.
-
Adjust Settings (Optional):
- Depending on your phone’s settings, you may be able to customize the name of your hotspot and set a password for added security.
Troubleshooting Tips
Encountering issues while attempting to share your phone’s WiFi with your laptop is not uncommon. Here are some troubleshooting tips to help resolve common problems:
- Ensure that the mobile hotspot feature is enabled on your phone.
- Double-check the WiFi password entered on your laptop to ensure accuracy.
- Restart both your phone and laptop if connectivity issues persist.
- Update your phone’s operating system and network settings to the latest version.
Frequently Asked Questions (FAQs)
Q1: Can I share my phone’s WiFi with multiple devices simultaneously?
A1: Yes, most smartphones allow you to share your WiFi connection with multiple devices simultaneously by enabling the mobile hotspot feature.
Q2: Will sharing my phone’s WiFi with my laptop drain my phone’s battery?
A2: Yes, using your phone as a WiFi hotspot may consume more battery power compared to regular usage. It’s advisable to keep your phone connected to a power source if you plan on using it as a hotspot for an extended period.
Q3: Can I share my phone’s WiFi with a laptop via Bluetooth or USB tethering?
A3: Yes, in addition to WiFi tethering, many smartphones support Bluetooth and USB tethering options for sharing internet connectivity with other devices.
Q4: Are there any data limitations when using my phone’s WiFi hotspot?
A4: Data limitations may vary depending on your mobile carrier and data plan. It’s essential to be aware of any data caps or restrictions to avoid unexpected charges.
Conclusion
Sharing your phone’s WiFi with your laptop opens up a world of possibilities, allowing you to stay connected and productive wherever you go. By following the steps outlined in this guide and keeping the troubleshooting tips in mind, you can easily share your phone’s WiFi connection with your laptop hassle-free. Stay connected and enjoy the convenience of seamless internet access on your laptop, powered by your smartphone.
Also Read: How To Take Screenshot On Laptop Windows
Further Reading: How To Reformat Asus Laptop