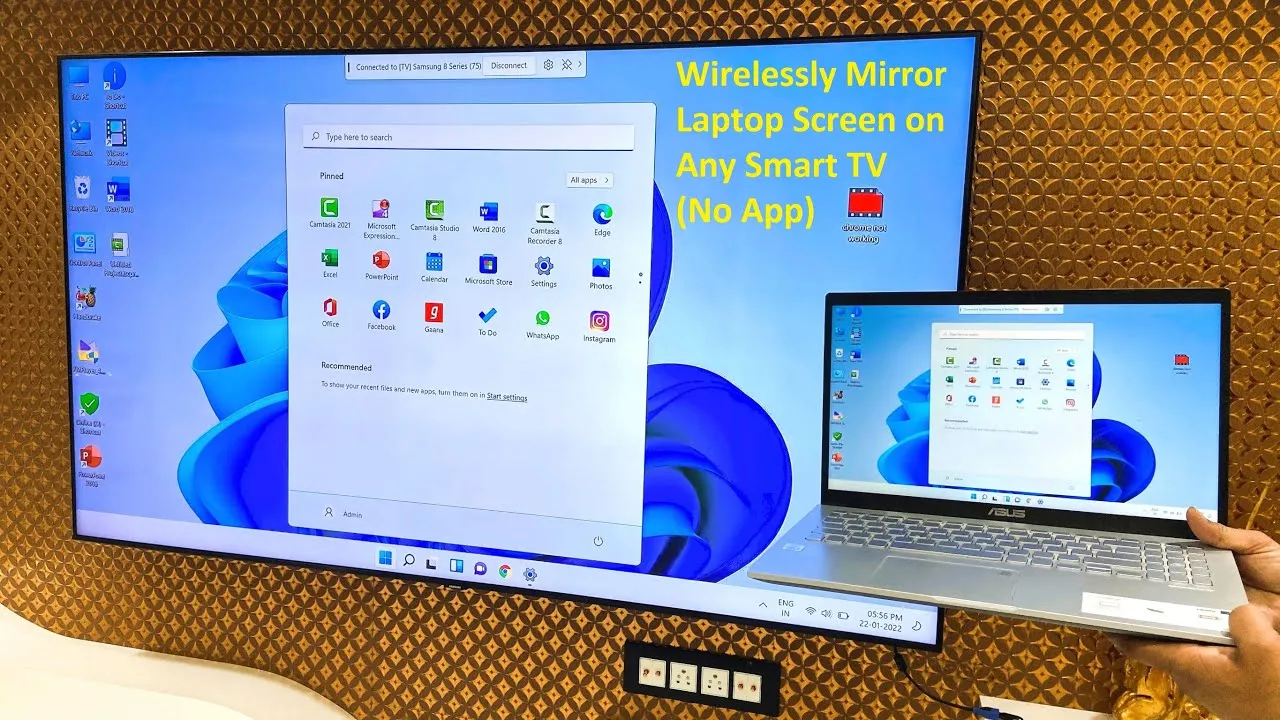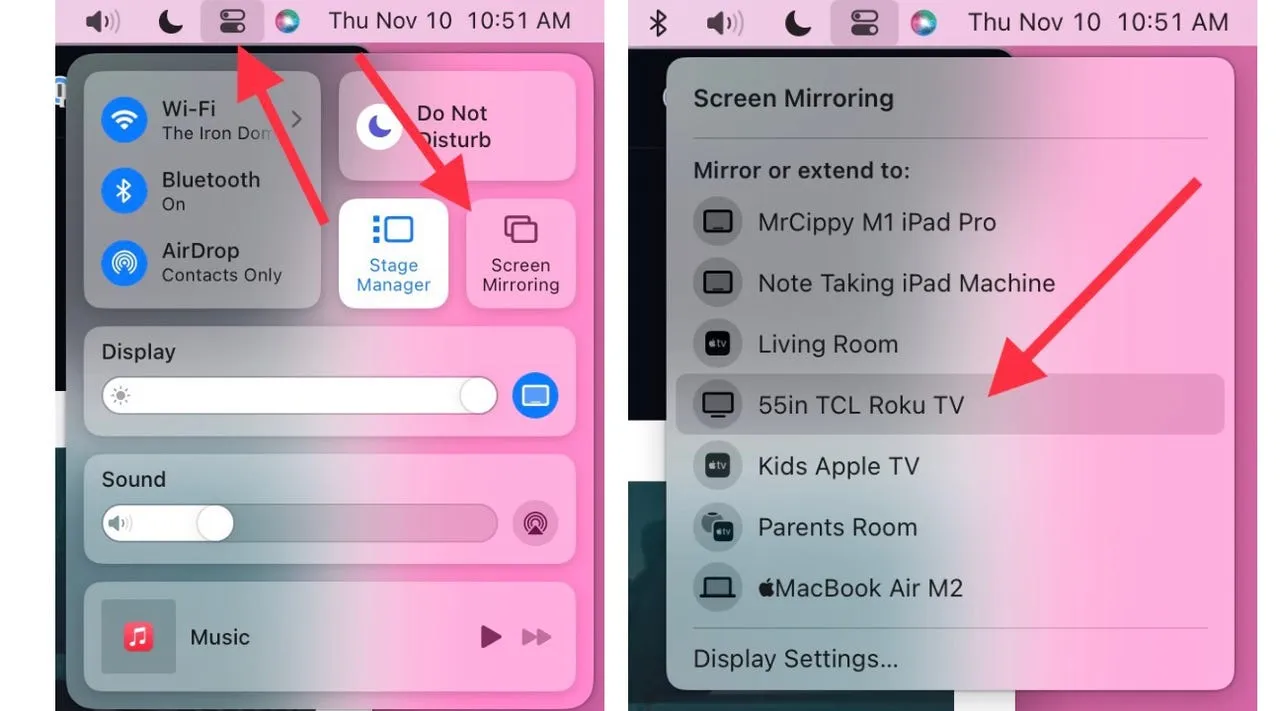
How to Share Your Laptop Screen with Your TV: A Comprehensive Guide
In today’s interconnected digital world, the ability to share your laptop screen with your TV opens up a myriad of possibilities, from streaming your favorite movies to showcasing presentations or even mirroring your gaming adventures on a larger screen. Fortunately, achieving this seamless integration between your laptop and TV is easier than you might think. In this guide, we’ll explore various methods and techniques to help you effortlessly share your laptop screen with your TV, catering to different preferences and setups.
1. Understanding Your Options
Before delving into the specifics of sharing your laptop screen with your TV, it’s important to understand the different methods available. Depending on your devices and preferences, you can utilize various technologies and connections:
Recommended: How To Take Screenshots On Acer Laptop
- HDMI Cable: A straightforward and reliable method, HDMI cables offer high-definition transmission between your laptop and TV.
- Wireless Mirroring: With advancements in technology, many TVs and laptops support wireless mirroring protocols such as Miracast, Chromecast, or AirPlay, allowing you to mirror your laptop screen wirelessly.
- Screen Sharing Apps: Certain software applications enable screen sharing between devices over a Wi-Fi network, providing flexibility and convenience.
2. Connecting via HDMI Cable
For users seeking a direct and dependable connection, HDMI cables offer a simple solution:
- Check Ports: Ensure both your laptop and TV feature HDMI ports.
- Connect the Cable: Plug one end of the HDMI cable into your laptop’s HDMI port and the other end into your TV’s HDMI port.
- Select Input Source: Use your TV remote to select the corresponding HDMI input source.
3. Exploring Wireless Mirroring
Wireless mirroring provides greater flexibility and convenience, eliminating the need for physical cables:
Related Post: What Are The 10 Advantages Of Laptop
- Miracast: Supported by many Windows laptops and Android TVs, Miracast allows for wireless screen mirroring.
- Chromecast: Google’s Chromecast device enables seamless screen casting from laptops and mobile devices to your TV.
- AirPlay: Apple users can utilize AirPlay to mirror their MacBook or iPhone screens to Apple TV effortlessly.
4. Using Screen Sharing Apps
Several software applications offer screen sharing capabilities, enabling you to share your laptop screen with your TV wirelessly:
- VLC Media Player: VLC supports streaming content from your laptop to your TV over a network.
- ApowerMirror: A versatile screen mirroring application compatible with various devices and platforms.
- Microsoft Wireless Display Adapter: Ideal for Windows users, this adapter allows for wireless screen mirroring with minimal setup.
5. Frequently Asked Questions (FAQs)
Q: Can I share my Macbook screen with my TV without an Apple TV?
A: Yes, you can use AirPlay-compatible TVs or devices like Chromecast to mirror your Macbook screen wirelessly.
Related Post: How To Reformat Laptop Windows 10
Q: Do all laptops support HDMI output?
A: Most modern laptops feature HDMI output ports, but some ultra-portable models may require adapters for HDMI connectivity.
Q: Is wireless mirroring suitable for gaming?
A: Wireless mirroring can introduce latency, which may impact gaming performance. For optimal gaming experience, consider using a wired connection or specialized gaming solutions.
In conclusion, sharing your laptop screen with your TV offers a convenient way to enhance your entertainment and productivity experiences. Whether you opt for a traditional HDMI connection or explore wireless mirroring options, the possibilities are endless. By understanding the available methods and leveraging the right technology, you can seamlessly integrate your laptop and TV, unlocking a world of possibilities.
Recommended: How To Take Screenshot On Laptop Windows
Recommended: How To Reformat Asus Laptop