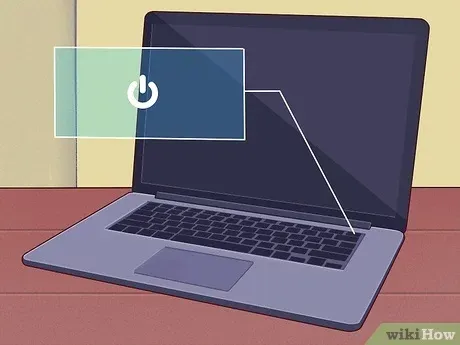How to Operate Your Laptop Like a Pro: A Comprehensive Guide
In today’s digital age, laptops have become indispensable tools for work, study, entertainment, and communication. Whether you’re a seasoned user or just getting started, mastering the operation of your laptop can significantly enhance your productivity and enjoyment. In this guide, we’ll walk you through everything you need to know to navigate your laptop with ease and confidence.

Check Out: How To Take Screenshots On Acer Laptop
Getting Started: Understanding Your Laptop
Before delving into the specifics of operating your laptop, it’s essential to familiarize yourself with its basic components and functionalities. Here’s a quick overview:
-
Hardware Components: Your laptop consists of various hardware components, including the keyboard, touchpad or trackpad, display screen, ports (USB, HDMI, etc.), and internal components like the processor, memory (RAM), and storage (hard drive or SSD).
Also Read: What Are The 10 Advantages Of Laptop
-
Operating System (OS): Most laptops run on popular operating systems such as Windows, macOS, or Linux. The OS serves as the interface between you and the computer, allowing you to interact with software and perform tasks.
Powering On and Off Your Laptop
Powering On:
- Press the power button located typically near the keyboard or along the side of your laptop.
- Wait for the operating system to load, and you’ll be greeted with the login screen.
Powering Off:
- Save any unsaved work and close all applications.
- Click on the Start menu (Windows) or the Apple menu (macOS) and select the Shutdown option.
- Follow any on-screen prompts to complete the shutdown process.
Navigating the Desktop Interface
Once your laptop is powered on, you’ll interact with the desktop interface, which serves as your gateway to applications, files, and settings. Here’s what you need to know:
Recommended: How To Reformat Laptop Windows 10
-
Desktop Icons: These are shortcuts to applications, files, and folders stored on your laptop. You can customize the desktop layout to suit your preferences.
-
Taskbar (Windows) / Dock (macOS): Located at the bottom of the screen, the taskbar (Windows) or dock (macOS) provides quick access to frequently used applications and system functions.
-
Start Menu (Windows) / Finder (macOS): These menus allow you to search for files, launch applications, and access system settings.
Basic Operations and Shortcuts
Mastering keyboard shortcuts can significantly improve your efficiency when using a laptop. Here are some essential shortcuts to remember:
- Ctrl + C / Cmd + C: Copy selected text or files.
- Ctrl + V / Cmd + V: Paste copied text or files.
- Ctrl + X / Cmd + X: Cut selected text or files.
- Ctrl + Z / Cmd + Z: Undo the last action.
- Alt + Tab (Windows) / Cmd + Tab (macOS): Switch between open applications.
- Ctrl + Alt + Delete (Windows) / Cmd + Option + Esc (macOS): Open the task manager or force quit applications.
Connecting to Wi-Fi and External Devices
To access the internet and connect external devices to your laptop, follow these steps:
- Click on the Wi-Fi icon in the system tray (Windows) or menu bar (macOS).
- Select your Wi-Fi network from the list of available networks and enter the password if prompted.
FAQs (Frequently Asked Questions)
Q: How do I adjust the screen brightness on my laptop?
A: On most laptops, you can adjust the screen brightness using the function keys (F1, F2, etc.) or through the system settings.
Q: Can I upgrade the RAM or storage on my laptop?
A: It depends on the model and manufacturer of your laptop. Some laptops allow for RAM and storage upgrades, while others may have components soldered onto the motherboard, making upgrades difficult or impossible.
Q: What should I do if my laptop freezes or crashes?
A: Try pressing Ctrl + Alt + Delete (Windows) or Cmd + Option + Esc (macOS) to open the task manager and force quit any unresponsive applications. If that doesn’t work, you may need to restart your laptop by holding down the power button until it shuts off, then power it back on.
Conclusion
Operating a laptop efficiently is a skill that can be learned and mastered over time. By familiarizing yourself with the basic components, navigating the desktop interface, and utilizing keyboard shortcuts, you’ll be well on your way to becoming a proficient laptop user. Remember to explore the various features and functionalities of your laptop to maximize its potential and enhance your overall computing experience.
Check Out: How To Take Screenshot On Laptop Windows
Check Out: How To Reformat Asus Laptop