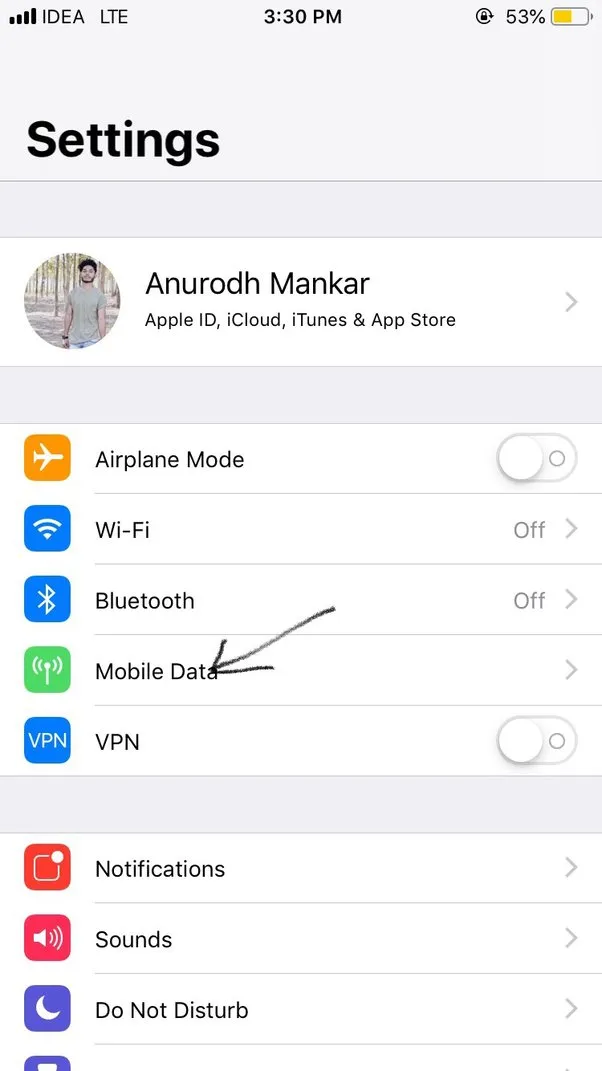How to Share iPhone WiFi with Laptop: A Comprehensive Guide
In today’s interconnected world, the ability to share your iPhone’s WiFi connection with your laptop can be invaluable. Whether you’re on the go, in a remote location, or facing connectivity issues, knowing how to tether your iPhone’s internet connection to your laptop can keep you productive and connected. In this guide, we’ll explore the step-by-step process of sharing your iPhone’s WiFi with your laptop, along with troubleshooting tips and frequently asked questions.
Understanding iPhone WiFi Sharing
Before we delve into the specifics, let’s understand the concept of sharing your iPhone’s WiFi connection with your laptop. Essentially, your iPhone can act as a personal hotspot, allowing other devices, such as laptops or tablets, to connect to its internet connection over WiFi.
Further Reading: How To Take Screenshots On Acer Laptop
Step-by-Step Guide to Sharing iPhone WiFi with Laptop
To share your iPhone’s WiFi with your laptop, follow these simple steps:
-
Access Settings on Your iPhone: Open the Settings app on your iPhone.
Recommended: What Are The 10 Advantages Of Laptop
-
Navigate to Personal Hotspot: Within Settings, locate the “Personal Hotspot” option. Tap on it to proceed.
-
Enable Personal Hotspot: Toggle the switch to enable Personal Hotspot. You may need to set up your hotspot by entering a password for security.
Related Post: How To Reformat Laptop Windows 10
-
Connect Your Laptop to iPhone Hotspot: On your laptop, search for available WiFi networks. You should see your iPhone’s hotspot listed. Select it and enter the password if prompted.
-
Confirmation: Once connected, you should see an indicator on your iPhone indicating that a device is connected to your hotspot.
-
Enjoy Internet Access: Your laptop is now connected to the internet via your iPhone’s WiFi hotspot. You can browse the web, check emails, and perform other online activities.
Troubleshooting Tips
Encountering issues while attempting to share your iPhone’s WiFi with your laptop? Here are some troubleshooting tips to help you resolve common issues:
-
Ensure Personal Hotspot is Enabled: Double-check that Personal Hotspot is enabled in your iPhone’s settings.
-
Restart Devices: Sometimes, a simple restart of both your iPhone and laptop can resolve connectivity issues.
-
Check Signal Strength: Poor signal strength can affect hotspot performance. Try moving to an area with better reception.
-
Update Software: Ensure that your iPhone and laptop have the latest software updates installed. Software updates often include bug fixes and improvements related to connectivity.
Frequently Asked Questions (FAQs)
Q1: Can I share my iPhone’s WiFi with multiple devices simultaneously?
A: Yes, you can share your iPhone’s WiFi with multiple devices simultaneously by enabling Personal Hotspot and connecting each device to the hotspot network.
Q2: Does sharing my iPhone’s WiFi connection drain its battery?
A: Yes, using your iPhone as a hotspot can consume battery power more quickly than usual. It’s advisable to keep your iPhone plugged in or have sufficient battery charge when using it as a hotspot for extended periods.
Q3: Are there any data limits when using Personal Hotspot?
A: The data usage while using Personal Hotspot depends on your cellular data plan. Be aware of any data caps or restrictions imposed by your carrier to avoid unexpected charges.
Q4: Can I share my iPhone’s WiFi with a laptop using a USB cable?
A: Yes, you can share your iPhone’s internet connection with your laptop using a USB cable. Simply connect your iPhone to your laptop via USB and enable Personal Hotspot in your iPhone’s settings.
Q5: Is it possible to share my iPhone’s WiFi with a laptop without a password?
A: While it’s not recommended for security reasons, you can choose not to set a password for your Personal Hotspot. However, it’s advisable to use a password to prevent unauthorized access to your hotspot.
Conclusion
Sharing your iPhone’s WiFi with your laptop is a convenient way to stay connected wherever you go. By following the simple steps outlined in this guide and employing the troubleshooting tips provided, you can easily tether your iPhone’s internet connection to your laptop and enjoy seamless connectivity on the go. Stay productive and connected with the power of iPhone WiFi sharing!
Further Reading: How To Take Screenshot On Laptop Windows
Recommended: How To Reformat Asus Laptop