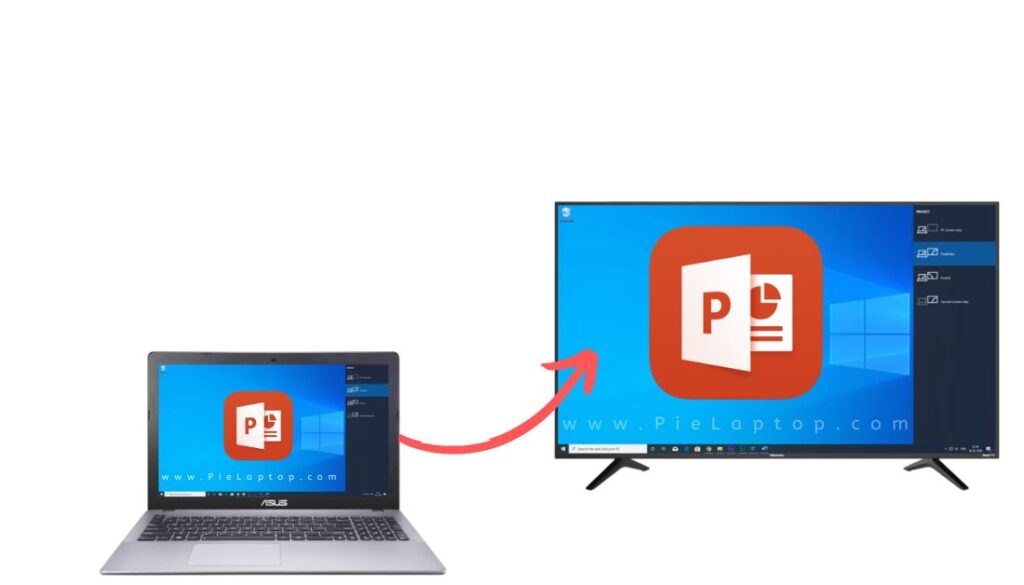
Power point is the popular presentation software used to prepare visual multimedia presentations in the form of slide shows. In general Power Point is a software program that is used to create electronic presentations to show on full or large screen.
A presentation is a show of slides or pages containing different information about any topic. The text on slides appeared in a stylish way and slides switched through different animations themselves.
In this article, we will see how to cast PowerPoint from laptop to TV or large screen like multimedia projectors, etc.
5 Ways to Cast Your Laptop Screen to TV and share any software like PowerPoint, Word or Netflix, etc.
In this article you will find 5 simple and easy ways to cast laptop screen to smart and Non-smart or standard TV. Although there is method that works without Wi-Fi, but in order to start, your TV and laptop should be connected to same Wi-Fi.
How to Cast Laptop Screen to Smart TV Wirelessly?
If you are using a Windows laptop, or using a MacBook, these method works for cross platform. You can connect and cast your laptop in a few steps.
then you can use any of the following
1- Connect Smart TV Wirelessly to Windows and cast Laptop Screen running PowerPoint
You can connect your Windows 10 or 11 laptop without a 3rd party app. It’s a very simple and easy process. Just remember, your TV and laptop should be connected to the same Wi-Fi Connection.
- Start Menu > Settings
- Click Display on left Side Scroll down to “Multiple Displays”
- Or simply search for “Connect to a Wireless Display” in settings app and click it.

It will open an available wireless display list like Wi-Fi networks, click your TV and connect, that’s it.
Note:
Your TV will be shown only if your TV supports this direct connect feature. In other case you have to use the 2nd method.

If your display is not listed in the wireless display, then click “Detect” or “Detect other Display” which options is there.
What about TV not showing in the “Available Wireless Displays” list?
If your smart TV isn’t showing in the available list then your TV might need attention. You have to turn on the screen cast option manually.
In most cases, it will display your TV in the list, else you have to contact your TV’s brand support team or local dealer.
OR
Add Wireless Display Before Casting Screen
Mostly, your wireless display has not yet been added or its screen cast is off. First turn it on and add TV to Windows wireless displays list.
Go to Windows settings and click Devices.

Click + Add Bluetooth or other device.

Click “Wireless Display or Dock” to add your TV first.
Note: Your TV must be on, and screen casting (like Mira) must be on to make your TV discoverable.

2- Connect through Chromium based Browser
You have two browser options to connect your wireless display. The first option is Google Chrome and 2nd is Microsoft Edge. The advantage of this method is that it works cross platform.
It means it doesn’t matter whether you have a MacBook, Windows laptop or any other operating system. If it supports the above-mentioned browsers, then you can connect your laptop and TV easily.
Google Chrome
In order to connect your laptop and TV to cast PowerPoint, Microsoft Word document, Zoom, Microsoft Team Meetings, Photos, Vizio, Crunchyroll, Netflix or other applications.
After connecting your TV and laptop to the same Wi-Fi connection, follow these steps.
- Click 3 dots on the top right corner of Chrome.
- Go to “cast” and click, it will show available wireless displays.

- Now click your desired TV (in case of multiple TVs) on the list and give the source.

- Click “Cast Desktop” to cast your entire screen.

You can “cast file” or “cast tab” options if you want. That’s it, now you are casting your laptop screen. You may run any software including PowerPoint, Word and others.
Microsoft Edge
Edge is also a chromium-based browser just like Google Chrome. It also works the same way with a little difference.
- Click 3 dots on the top right corner.
- Go to More Tools” > Cast media to device. (It will show available display options.)

- Select source “cast desktop” or other desired options.

In order to stop casting, go to the same options and click “stop casting”.
How to cast PowerPoint from Smart Phone to TV?
You can follow the above method to cast your mobile screen to TV as well.
If you are logged in through Gmail to Google chrome, then you can upload and view ppt/pptx files on Chrome.
If you have a file available, then upload it to Google Slides or Microsoft PowerPoint and then cast through above method.
Alternatively, you can install any extension to view docs, ppts and others like this to view only PPT or PPTX files directly on your browser.
In this way, you can view any Microsoft docs, PowerPoint (PPT), PDF, etc. files without signing into your Gmail or Microsoft account and cast from laptop to TV easily.
3- How to Cast PowerPoint from Laptop to TV with Wire?
If you have HDMI Cable or VGA Cable available, then it is the most convenient way to connect your laptop or PC to your TV. As most of the TVs have HDMI and VGA ports to connect external devices.
For this purpose any TV with HDMI/VGA por can be used.

Simply, connect one end to the laptop and the other to the TV and that’s it. When connected with a laptop or desktop PC you’ll see four projection options as shown below.
Press “Windows+P” for the following options.

- Duplicate: You’ll see output on both devices, i.e., your laptop and TV at the same time.
- Extended: Your desktop will be extended to TV and laptop. i.e. TV will act as extra screen space.
- Second Screen Only: Your laptop will only be displayed on the second screen only.
After presenting your work, you can switch to the first option, When you have done, you can switch to.
Your PC Screen Only: it will display output on your laptop’s screen only.
4- Connect Laptop to TV Without Wi-Fi with Laptop Hotspot
If you don’t have either a HDMI/VGA cable available or Wi-Fi then you can also cast the laptop to a TV screen with hotspot.
Just turn on your laptop’s hotspot and connect your TV with it and then follow the 1st method stated above. For other details you can watch this video.
5- How to Cast PowerPoint from Laptop to STANDARD TV or Non-Smart TV Wirelessly?
If you don’t have
- a smart TV in your office or any other place (like customer’s place, etc.)
- A HDMI cable or VGA cable
But have
- An active Wi-Fi Internet connection
- A TV with HDMI port and
- Chromecast Streaming device
then you can also connect or cast the laptop to the TV screen. The Chromecast is a device that can convert any standard TV with HDMI port into smart TV.
In order to do this, you just need a Google Chromecast device with you. It costs just $29.
The method to cast laptop screen to TV is the same as mentioned above in Google Chrome browser.
You can also cast mobile screens (Android and iPhone) to TV with the help of Chromecast. Many Google apps like YouTube have the built in Chromecast option to cast their content to a large screen.

The primary app that works with the Chromecast device is Google Home, which can be downloaded from the play store. How to setup and use chromecast, watch this video.
Wrap it up !
In order to cast PowerPoint from your laptop screen to TV, you have to cast the laptop screen to TV. If you know how to cast a laptop screen to TV, then you can share/cast your PowerPoint presentation on TV easily.
We have described five methods to cast laptop screen to Smart TV, out of which one is applicable to non-Smart or standard TV as well.
Simply, you can use Microsoft Windows built-in functionality, Google Chrome, Microsoft Edge, or Google’s Chromecast device to connect with wireless displays. If you have HDMI or VGA cable, then it becomes most easy to connect with TV.


