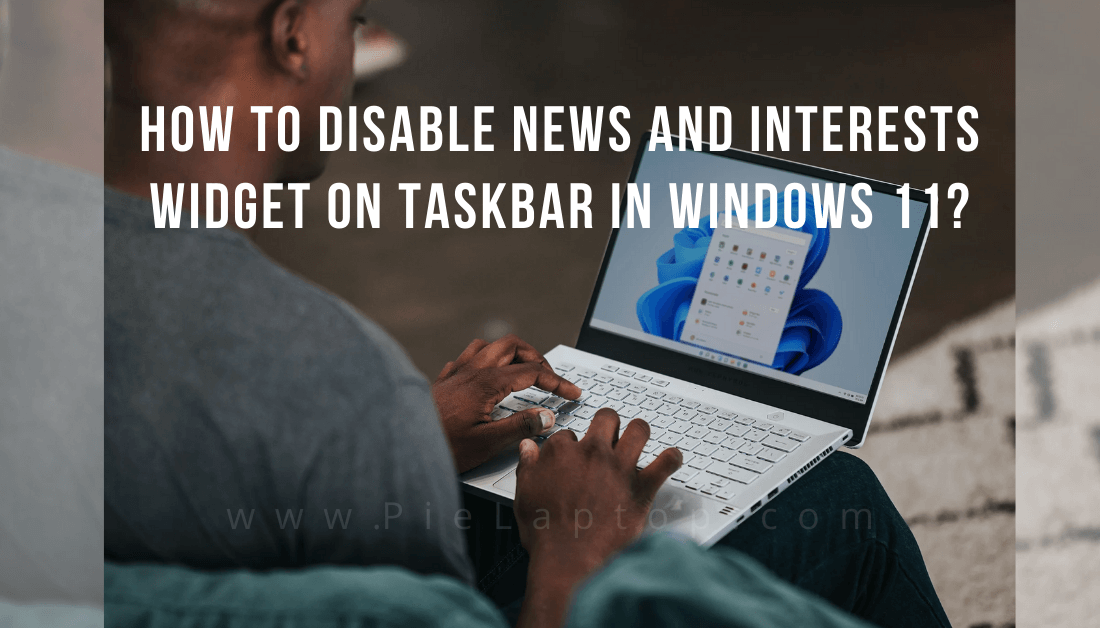Widget is like a button that is used to launch different features in Windows 11. Microsoft has included many widgets including news and interests widgets. This widget displays weather, top stories, news, sports information, finance, stock updates, etc.
In this article, we will see how to disable news and interests on taskbar in Windows 11? Or how to disable the widgets in Windows 11 button in the taskbar?
Many people find it interesting, but ironically, it is quite irritating on another side for many peoples using Windows 11. Especially the new and interests widget that is launched automatically when the mouse hovers or comes on it.
You should watch a video that summarises this article after the last method.
4 Simple Methods to Disable Widgets Like News and Interests) from the taskbar
Either it’s the weather, Microsoft teams, news, and interest widget on your taskbar, or other widget buttons you need to follow the following 4 methods.
1- UnPin Widget from the taskbar with Right Click
2 – Disable Widgets from the taskbar settings
3 – With Shortcut key of Windows settings
4 – Disable Widget From Registry
Let’s discuss the first and the easiest method.
1- UnPin Widget from the Taskbar with Right Click
News and Interest feature was first introduced in Windows 10 that got a good response in the early stage of Windows 10.
Now, in Windows 11 it has got a new white and blue button in the mid of the taskbar. If you want to remove it from the taskbar, just right-click on the icon and click the “Hide from taskbar” option as shown in the screenshot.

2 – Disable Widgets from the Taskbar Settings
Although the widget feature is quite polished in Windows 11 with a clean and simple look, still many peoples are not a fan of it. So, they might need to remove it from the taskbar.
Another, simple method to remove it is to disable widgets from taskbar settings.
1- Right-click on the taskbar then “Taskbar settings”.
2- In the taskbar items section, turn off the “Widgets” option.
3 – With Shortcut key of Windows Settings
If you prefer to use keyboard shortcuts then this method is for you. A new window will open containing all widgets being displayed on the taskbar, as shown in the picture below.
1- Press Windows + I (For settings), locate for personalization.
2- Click personalization, then Taskbar for more options.
3- Turn off the “widgets” button.

4 – Disable Widget From Registry
This method is useful when Windows 11 is not activated, as you can’t access taskbar settings when you have inactive windows. It is also quite an easy method.
In order to open registry editor
Press “Windows+R”, type “regedit” press enter.
Now locate the following string
1-HKEY_CURRENT_USER\Software\Microsoft\Windows\CurrentVersion\Explorer\Advancd

2 – On the right side locate “TaskbarDa” and then double-click it. Change its value from “1” to “0”. That’s it.

Short Video to Uninstall or Remove Widgets from Windows 11
FAQs
How to enable news and interests widget on windows 11?
You can enable this widget the same you have to disable it. Just go through the same process and turn on the widget again.
How to disable widgets on Windows 11?
You can follow the above 4 simple methods to disable widgets.
How to disable news and interests on the taskbar registry?
The last method describes the way to disable this widget from the registry or through regedit.
How to Install Fonts in Windows 11?
If you want to learn simple and easy method then read this
How to Install Fonts in Windows 11 on New Laptop Computer?
Conclusion
These methods work in the Windows 11 insider preview interface, but these can be changed in the future.
If you don’t want to disable widgets but want to temporarily hide the taskbar.
- Right-click on taskbar (empty space) > Taskbar settings > turn on “Automaticalyy hide taskbar in desktop mode”
After disabling If you want to access these widgets occasionally, then use the shortcut key Windwos+W.