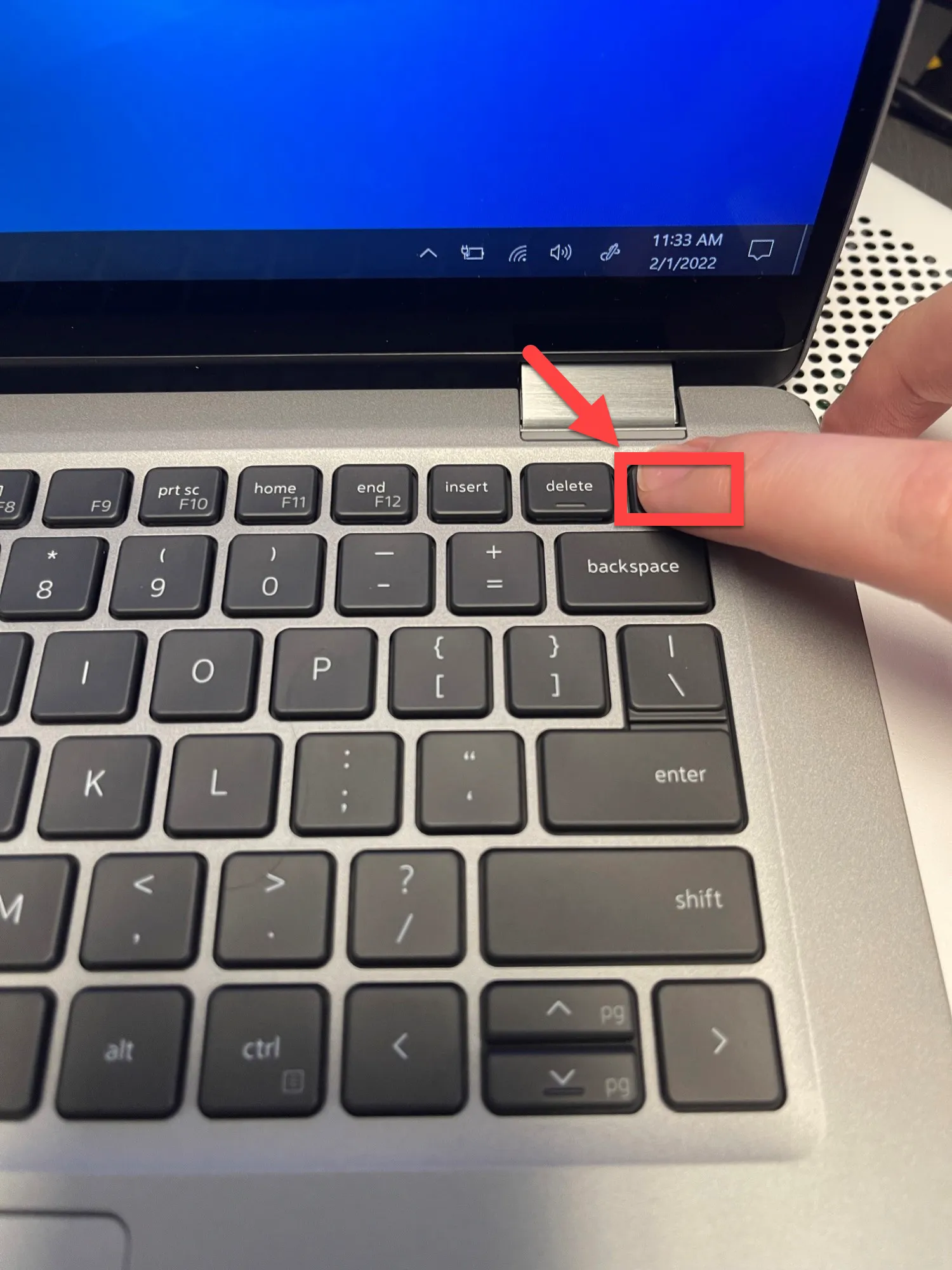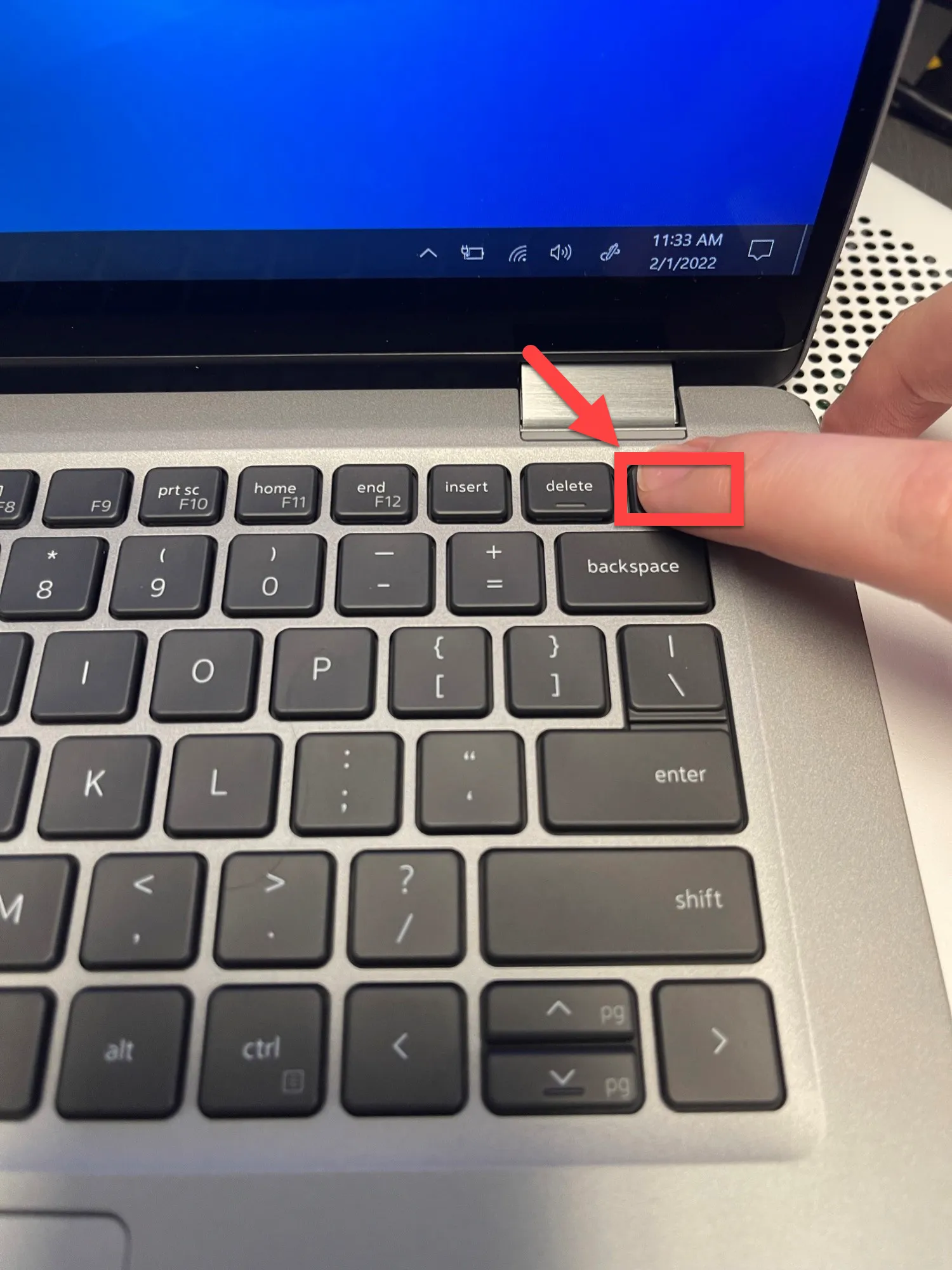
How to Shutdown Your Laptop: A Comprehensive Guide
In the fast-paced world of technology, knowing how to properly shutdown your laptop is essential for both preserving its longevity and ensuring data security. Whether you’re a novice user or a seasoned tech enthusiast, mastering the shutdown process is fundamental. In this guide, we’ll walk you through the steps to shutdown your laptop efficiently and safely.
Understanding the Importance of Proper Shutdown
Before delving into the steps, let’s briefly discuss why proper shutdown is crucial for your laptop:
Related Post: How To Take Screenshots On Acer Laptop
-
Preservation of Hardware: A proper shutdown prevents unnecessary wear and tear on your laptop’s hardware components, such as the hard drive and processor.
-
Data Integrity: Shutting down your laptop correctly reduces the risk of data corruption and loss, safeguarding your important files and documents.
Related Post: What Are The 10 Advantages Of Laptop
-
System Updates: Shutting down your laptop allows for the installation of system updates, ensuring that your device runs smoothly and securely.
Now, let’s explore the steps to shutdown your laptop:
Recommended: How To Reformat Laptop Windows 10
Step 1: Save Your Work
Before initiating the shutdown process, it’s essential to save any open documents or projects you’re working on. This prevents the loss of unsaved changes and ensures that your work is preserved.
Step 2: Close All Applications
Next, close all running applications and programs on your laptop. This includes web browsers, word processors, spreadsheets, and any other software you may have open. Closing applications frees up system resources and prepares your laptop for shutdown.
Step 3: Disconnect External Devices
If you have any external devices connected to your laptop, such as USB drives, external hard drives, or peripherals, safely disconnect them. This prevents potential data loss or damage to the devices during the shutdown process.
Step 4: Initiate the Shutdown Process
To shutdown your laptop, follow these simple steps:
-
Windows: Click on the “Start” button in the bottom left corner of your screen, then select the “Power” option and choose “Shutdown” from the dropdown menu.
-
Mac: Click on the Apple logo in the top left corner of your screen, then select “Shut Down” from the dropdown menu.
Step 5: Wait for Shutdown Completion
Once you’ve initiated the shutdown process, wait for your laptop to power down completely. You may hear the fan stop spinning, and the screen will turn off, indicating that the shutdown is complete.
Frequently Asked Questions (FAQs)
Q: Can I simply close the lid of my laptop to shut it down?
A: Closing the lid of your laptop typically puts it into sleep mode, which is different from a complete shutdown. While sleep mode conserves power and allows for quick resume, it’s not a substitute for a proper shutdown.
Q: Is it okay to force shutdown my laptop if it’s unresponsive?
A: In rare cases where your laptop becomes unresponsive and won’t shutdown through normal means, you can perform a forced shutdown by pressing and holding the power button for several seconds. However, this should be done sparingly, as it may lead to data loss or system instability.
Q: How often should I shutdown my laptop?
A: It’s generally recommended to shutdown your laptop at least once a week to allow for system updates and maintenance tasks. However, if you’re not using your laptop for an extended period, such as during vacations, it’s advisable to shutdown it to conserve power and prevent potential security risks.
Q: Can I schedule automatic shutdowns for my laptop?
A: Yes, both Windows and Mac operating systems allow users to schedule automatic shutdowns using built-in utilities or third-party software. This feature can be useful for saving energy and ensuring regular system maintenance.
In conclusion, mastering the shutdown process is a fundamental skill for laptop users of all levels. By following the steps outlined in this guide, you can shutdown your laptop safely and efficiently, preserving both its longevity and data integrity. Remember to save your work, close all applications, and disconnect external devices before initiating the shutdown process. Happy computing!
Check Out: How To Take Screenshot On Laptop Windows
Related Post: How To Reformat Asus Laptop