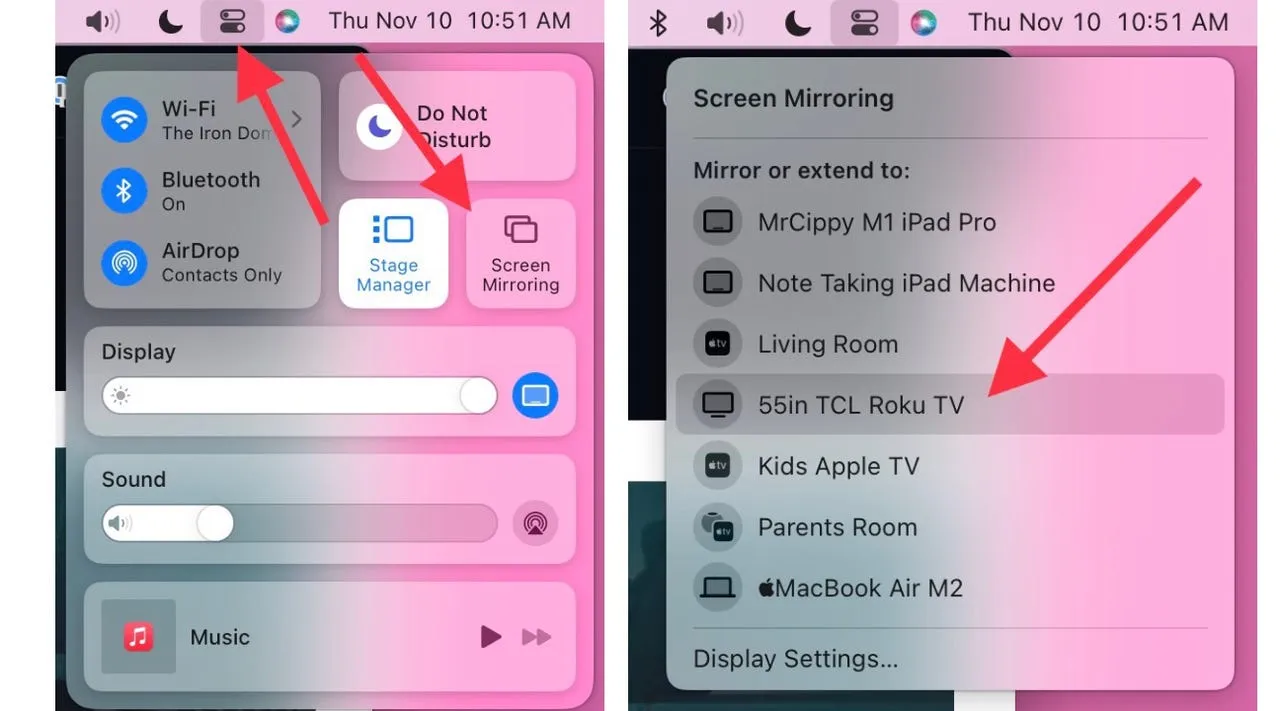How to Share Screen from Laptop to TV with HDMI: A Comprehensive Guide
In the era of multimedia and digital connectivity, sharing your laptop screen on a TV via HDMI (High-Definition Multimedia Interface) has become a common practice. Whether you’re streaming videos, giving presentations, or simply want a larger display, HDMI offers a seamless solution. In this guide, we’ll explore the step-by-step process to connect your laptop to a TV using HDMI, along with troubleshooting tips and FAQs.
Understanding HDMI: The Gateway to High-Quality Audio and Video
HDMI stands for High-Definition Multimedia Interface, a proprietary audio/video interface for transmitting uncompressed video data and compressed or uncompressed digital audio data from a compatible source device, such as a laptop, to a compatible computer monitor, video projector, digital television, or digital audio device.
Further Reading: How To Take Screenshots On Acer Laptop
Step-by-Step Guide: How to Share Your Laptop Screen on TV with HDMI
-
Check Your Laptop and TV Compatibility:
- Ensure your laptop and TV have HDMI ports.
- Check the HDMI port type (HDMI 1.4, HDMI 2.0, etc.) for compatibility with your devices.
-
Connect the HDMI Cable:
Further Reading: What Are The 10 Advantages Of Laptop
- Plug one end of the HDMI cable into the HDMI port on your laptop.
- Connect the other end of the HDMI cable to the HDMI port on your TV.
-
Switch Input Source on Your TV:
- Use your TV remote to select the HDMI input source corresponding to the port connected to your laptop.
-
Adjust Display Settings on Your Laptop:
Further Reading: How To Reformat Laptop Windows 10
- Right-click on your desktop and select “Display Settings” (Windows) or go to “System Preferences” > “Displays” (macOS).
- Choose the appropriate display settings, such as screen resolution and orientation.
-
Enjoy Your Screen on TV:
- Your laptop screen should now be mirrored or extended on your TV. You can now play videos, view photos, or give presentations with ease.
Troubleshooting Tips: Common Issues and Solutions
- No Signal Detected: Ensure the HDMI cable is securely connected to both your laptop and TV. Try using a different HDMI port or cable.
- Display Resolution Issues: Adjust the display settings on your laptop to match the optimal resolution supported by your TV.
- Audio Not Working: Check your laptop’s sound settings and ensure the audio output is routed to the TV.
FAQ: Answers to Common Questions About Sharing Laptop Screen to TV with HDMI
Q: Can I use HDMI to connect any laptop to any TV?
A: In most cases, yes. As long as both your laptop and TV have HDMI ports, you should be able to connect them using an HDMI cable.
Q: Do I need to install any drivers or software to connect my laptop to the TV via HDMI?
A: Generally, no. HDMI connections are plug-and-play, meaning they should work without additional drivers or software installation. However, updating your graphics drivers can sometimes improve compatibility.
Q: Can I extend my desktop across multiple screens when using HDMI?
A: Yes, most operating systems support extending your desktop across multiple screens when using HDMI. You can configure this in your display settings.
Q: What if my laptop doesn’t have an HDMI port? Are there alternative methods to connect it to the TV?
A: If your laptop doesn’t have an HDMI port, you can use alternative methods such as VGA, DVI, DisplayPort, or wireless streaming solutions like Miracast or Chromecast.
By following these steps and troubleshooting tips, you can effortlessly share your laptop screen on your TV using HDMI, opening up a world of multimedia possibilities. Whether you’re streaming movies, giving presentations, or playing games, HDMI connectivity ensures a seamless experience every time.
Further Reading: How To Take Screenshot On Laptop Windows
Related Post: How To Reformat Asus Laptop