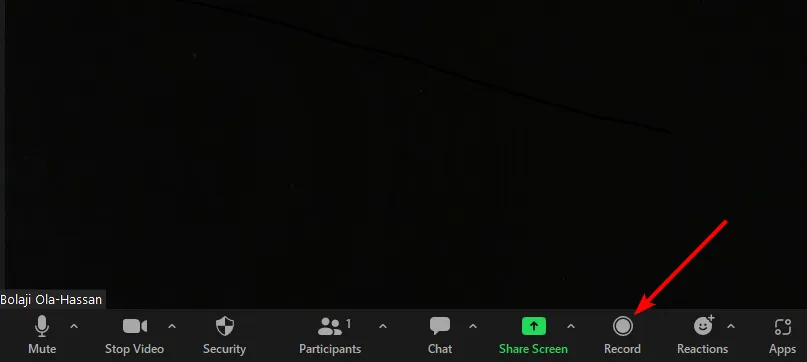Title: Unlocking the Secrets: How to Record on Zoom on Your Laptop Like a Pro
Introduction: Navigating the World of Virtual Meetings
In today’s digital age, Zoom has become an indispensable tool for virtual meetings, webinars, and online collaborations. As we adapt to remote work and virtual communication, the need to record Zoom sessions on a laptop has become increasingly crucial. In this guide, we’ll explore the ins and outs of recording on Zoom, transforming your laptop into a powerful recording studio.
Check Out: What Size Laptop For College
Section 1: Setting the Stage – Understanding Zoom Recording Basics
Heading: Getting Started with Zoom Recording
Further Reading: How To Connect A Laptop To A Pc
Before diving into the intricacies of recording, let’s ensure you’re familiar with the basics. Follow these steps to set the stage for seamless recording:
- Launch Zoom on your laptop.
- Join or initiate a meeting.
- Locate the ‘Record’ button in the toolbar.
Heading: Recording Modes and Options
Further Reading: How To Turn On Subtitles On Apple Tv On Laptop
Zoom offers various recording options to cater to diverse needs:
- Local Recording: Save the recording directly to your computer.
- Cloud Recording: Store recordings in Zoom’s cloud for easy access and sharing.
Section 2: The Technical Nitty-Gritty – Configuring Settings for Optimal Recording
Heading: Configuring Audio and Video Settings
Achieving high-quality recordings requires optimizing audio and video settings:
- Check microphone and camera functionality.
- Adjust audio input levels to avoid distortions.
Heading: Screen Sharing and Advanced Options
For comprehensive recordings, explore screen sharing and advanced settings:
- Share specific applications or your entire screen.
- Enable the ‘Record a separate audio file for each participant’ option for post-production flexibility.
Section 3: Pro Tips for a Flawless Recording Experience
Heading: Creating a Professional Environment
Enhance the quality of your recordings with these pro tips:
- Use a reliable microphone for clear audio.
- Optimize lighting to improve video quality.
- Minimize background noise for a polished result.
Heading: Keyboard Shortcuts for Efficiency
Boost your efficiency with these Zoom recording keyboard shortcuts:
- Alt + R: Start/Stop local recording.
- Alt + C: Start/Stop cloud recording.
Section 4: Common Challenges and Troubleshooting
Heading: Overcoming Recording Hurdles
Address common issues with these troubleshooting tips:
- Resolve audio synchronization problems.
- Troubleshoot recording failures.
Heading: Updating Zoom for Improved Performance
Ensure you’re using the latest version of Zoom to benefit from bug fixes and performance enhancements.
Section 5: Frequently Asked Questions – Your Ultimate Guide
Heading: FAQs on Zoom Recording for Laptops
-
How do I access my recorded Zoom meetings?
- Navigate to the Zoom desktop client.
- Select ‘Meetings’ and then ‘Recorded.’
-
Can I edit my Zoom recordings?
- Yes, use video editing software to trim, enhance, or modify your recordings.
-
What is the difference between local and cloud recording?
- Local recordings are stored on your device, while cloud recordings are saved on Zoom’s servers.
Conclusion: Mastering Zoom Recording on Your Laptop
Armed with this comprehensive guide, you’re now equipped to record Zoom meetings on your laptop effortlessly. Whether you’re a professional conducting webinars or a student attending virtual classes, these insights will help you make the most of your Zoom recording experience. Stay tuned for more tips and tricks as you continue your journey in the world of virtual communication.
Also Read: How To Replace Laptop Hard Disk
Recommended: What Size Laptop Fits In Kanken