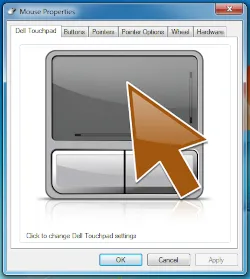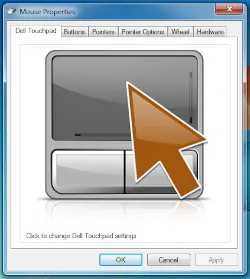
How to Reactivate Touchpad on Dell Laptop: A Comprehensive Guide
Introduction
In the hustle and bustle of our digital lives, a malfunctioning touchpad on your Dell laptop can be a source of frustration. Whether it’s accidentally disabled or facing technical glitches, fear not – this guide will walk you through the steps to reactivate your touchpad and restore seamless navigation.

Recommended: What Size Laptop For College
Understanding Touchpad Deactivation
Before diving into solutions, let’s understand why your touchpad might be inactive. Common reasons include accidental deactivation, outdated drivers, or conflicting settings. By pinpointing the cause, you’ll be better equipped to reactivate your touchpad efficiently.
Checking Physical Switches and Shortcuts
Physical Switches
Some Dell laptops have physical switches to enable or disable the touchpad. Locate this switch and ensure it’s in the ‘on’ position.
Related Post: How To Connect A Laptop To A Pc
Keyboard Shortcuts
Dell laptops often come with keyboard shortcuts to toggle the touchpad. Press the designated combination – usually, it involves the ‘Fn’ key and one of the function keys (F1 to F12) – to reactivate the touchpad.
Verifying Touchpad Settings in Windows
Control Panel
- Open the Control Panel on your laptop.
- Navigate to ‘Hardware and Sound’ and select ‘Mouse.’
- In the ‘Device Settings’ tab, ensure your touchpad is enabled.
Windows Settings
- Open ‘Settings’ from the Start menu.
- Go to ‘Devices’ and select ‘Touchpad.’
- Confirm that the touchpad is set to ‘On.’
Updating Touchpad Drivers
Outdated drivers can cause functionality issues. Follow these steps to ensure your touchpad drivers are up to date:
Also Read: How To Turn On Subtitles On Apple Tv On Laptop
- Open ‘Device Manager.’
- Locate and right-click on your touchpad under ‘Mice and other pointing devices.’
- Select ‘Update driver’ and follow the prompts.
Checking for Software Conflicts
Certain software applications may interfere with touchpad functionality. Identify and uninstall any recently installed programs to see if the issue persists.
Reinstalling Touchpad Drivers
If updating doesn’t work, try reinstalling the touchpad drivers:
- Open ‘Device Manager.’
- Right-click on your touchpad and choose ‘Uninstall device.’
- Restart your laptop; Windows will automatically reinstall the drivers.
FAQs: Common Queries Answered
Q1: Why is my Dell touchpad not working after a Windows update?
A1: Windows updates can sometimes lead to driver conflicts. Reinstalling or updating your touchpad drivers should resolve the issue.
Q2: What if the physical switch doesn’t reactivate the touchpad?
A2: Try the keyboard shortcuts. If neither method works, check your device settings in Windows to ensure the touchpad is enabled.
Q3: Can I use an external mouse while troubleshooting my touchpad?
A3: Yes, connecting an external mouse can provide a temporary solution while you troubleshoot the touchpad issue.
Q4: Are there alternative touchpad customization options in Windows?
A4: Yes, explore the touchpad settings in the Control Panel or Windows Settings for additional customization options.
Conclusion
Reactivating your touchpad on a Dell laptop might require a combination of physical checks, keyboard shortcuts, and software adjustments. By following this guide, you’ll navigate through potential obstacles and restore your touchpad to its optimal functionality. Remember to keep your drivers updated and explore the various settings available in Windows for a personalized touchpad experience.
Related Post: How To Replace Laptop Hard Disk
Related Post: What Size Laptop Fits In Kanken