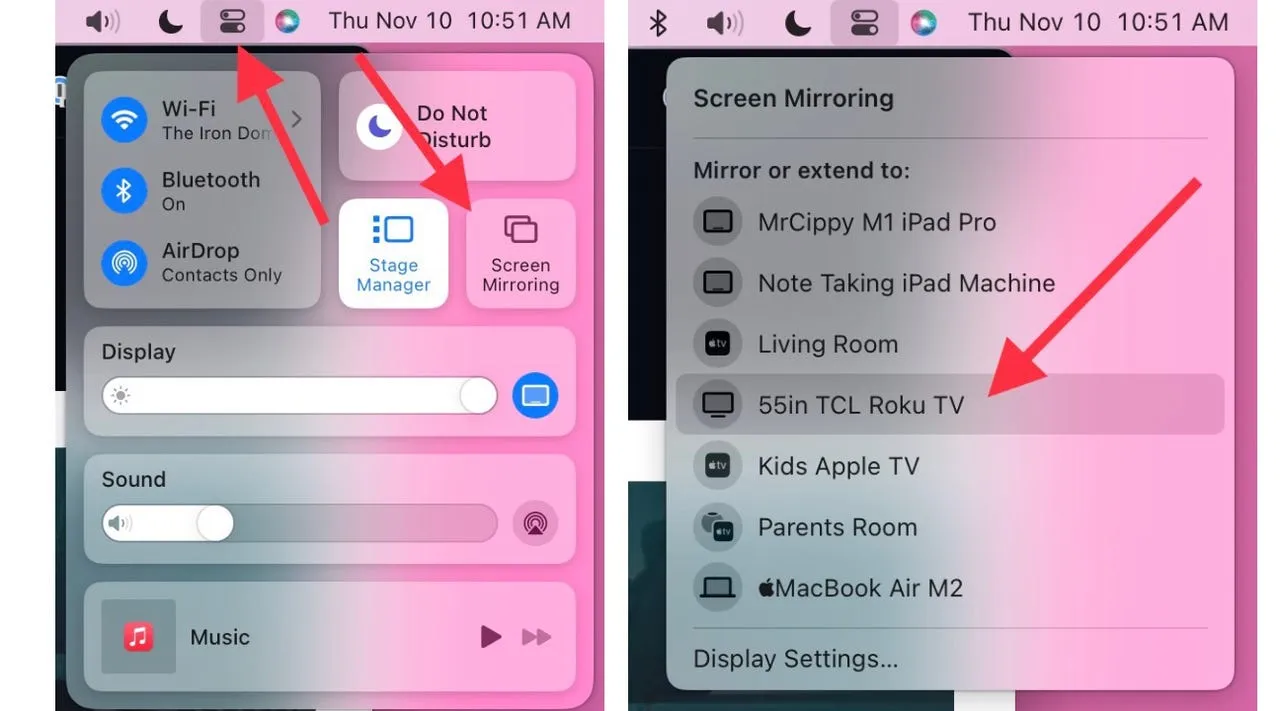How to Connect Your Laptop Screen to Your TV: A Comprehensive Guide
In this digital age, the versatility of our devices is key. If you’re looking to amplify your viewing experience or need a larger display for work presentations, connecting your laptop screen to your TV is a fantastic solution. Follow this step-by-step guide to seamlessly merge the capabilities of your laptop with the visual grandeur of your television.
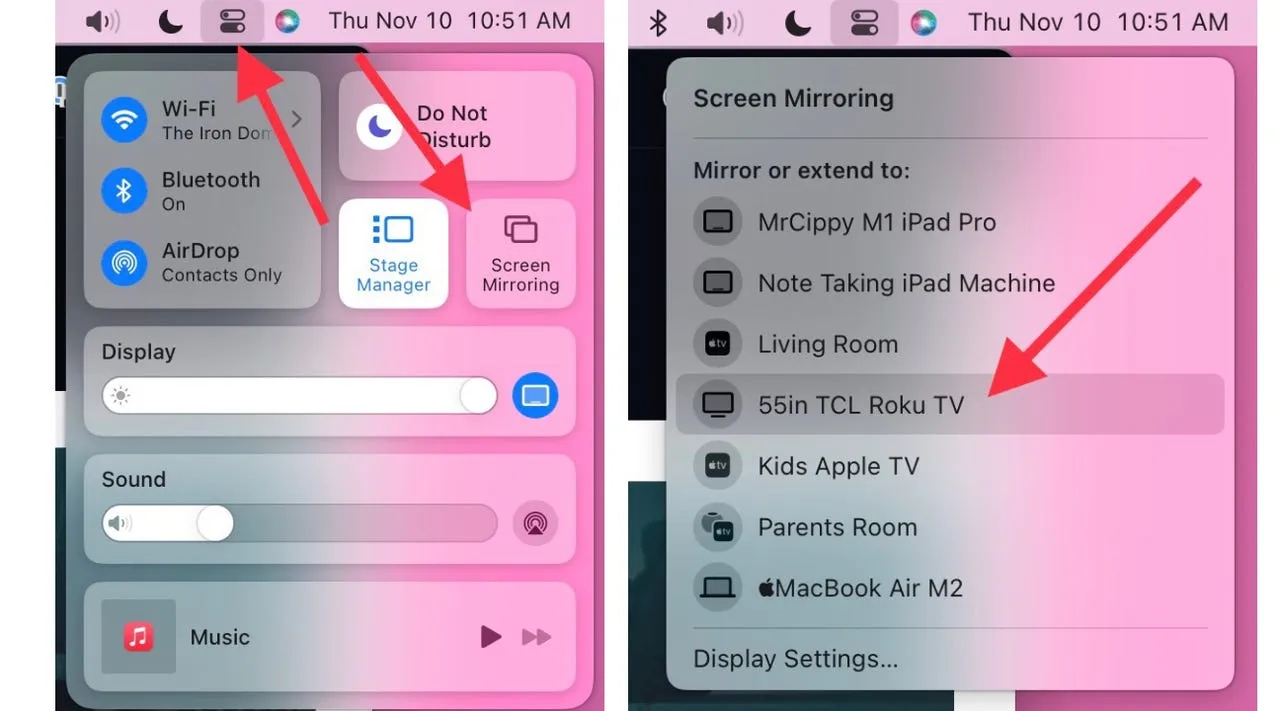
Section 1: Understanding the Basics
1.1 HDMI: The Universal Connector
HDMI (High-Definition Multimedia Interface) is the go-to standard for connecting devices. Ensure your laptop and TV have compatible HDMI ports. Most modern laptops and TVs do, making it a hassle-free option.
Recommended: What Size Laptop For College
1.2 Check Your Ports
Inspect your laptop and TV for available ports. HDMI ports are typically labeled, making them easy to identify. If your laptop lacks an HDMI port, don’t worry – there are alternative methods explored later in this guide.

Further Reading: How To Connect A Laptop To A Pc
Section 2: Connecting Your Devices
2.1 Gather Your Tools
Before you begin, make sure you have an HDMI cable of sufficient length to comfortably connect your laptop to your TV. If your laptop has a USB-C port, you may need an adapter to convert it to HDMI.
2.2 Connecting with HDMI
- Plug one end of the HDMI cable into your laptop’s HDMI port.
- Connect the other end to an available HDMI port on your TV.
- Power on both devices.
2.3 Configuring Display Settings
- Right-click on your desktop and select ‘Display Settings.’
- Identify your TV in the settings and choose your preferred display mode (extend, duplicate, or second screen only).
Section 3: Alternative Connection Methods
3.1 Wireless Options
For those seeking a cable-free solution, consider wireless alternatives like Chromecast or Miracast. Ensure both your laptop and TV support the chosen wireless standard.
Also Read: How To Turn On Subtitles On Apple Tv On Laptop
3.2 VGA and DVI Adapters
Older laptops might have VGA or DVI ports. In such cases, you can use adapters to convert these signals to HDMI for compatibility with modern TVs.
Section 4: Troubleshooting Tips
4.1 Check Cable Integrity
If you encounter issues, inspect your HDMI cable for damage. A faulty cable can disrupt the connection.
4.2 Driver Updates
Ensure your laptop’s graphics drivers are up-to-date. Visit the manufacturer’s website for the latest drivers.
FAQ Section
Q1: Can I connect my laptop to the TV wirelessly?
A1: Yes, wireless options like Chromecast or Miracast offer cable-free connections.
Q2: What do I do if my laptop lacks an HDMI port?
A2: Use adapters to convert VGA, DVI, or USB-C to HDMI.
Q3: How do I troubleshoot connection issues?
A3: Check cable integrity and update your laptop’s graphics drivers.
Q4: Can I extend my laptop screen across multiple TVs?
A4: Yes, if your laptop and graphics card support it, you can extend your display across multiple screens.
By following these steps and exploring alternative methods, you can seamlessly connect your laptop to your TV, expanding your viewing possibilities. Whether for work or entertainment, this guide ensures you get the most out of your devices.
Related Post: How To Replace Laptop Hard Disk
Further Reading: What Size Laptop Fits In Kanken