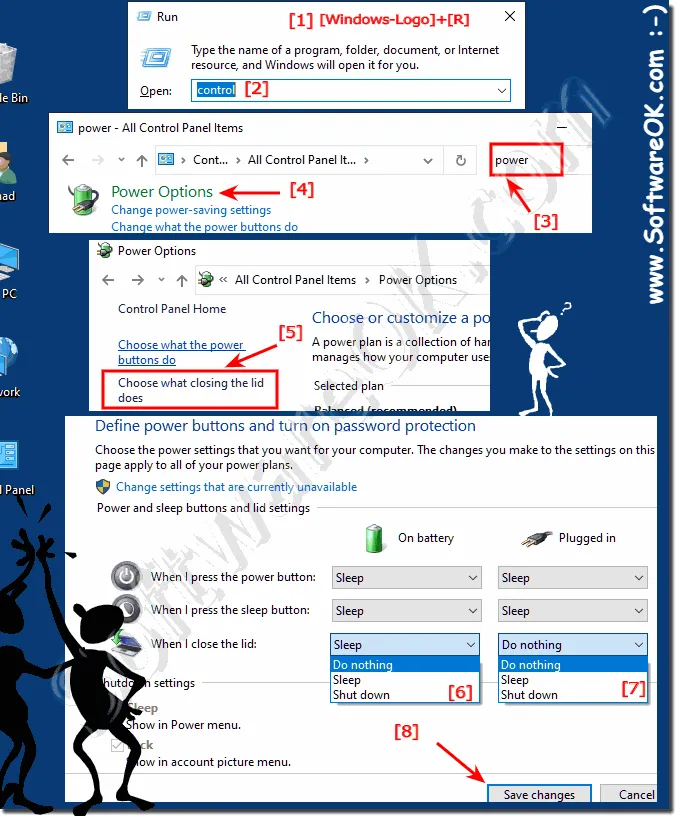Keeping Your Laptop Awake When Closed: A Comprehensive Guide
In today’s fast-paced digital world, laptops have become indispensable tools for work, entertainment, and communication. However, one common frustration users face is their laptop going to sleep when closed, interrupting downloads, updates, or ongoing tasks. Fortunately, there are several methods to prevent your laptop from sleeping when closed, ensuring uninterrupted workflow and convenience. In this guide, we’ll explore various techniques to keep your laptop awake and operational even when its lid is shut.
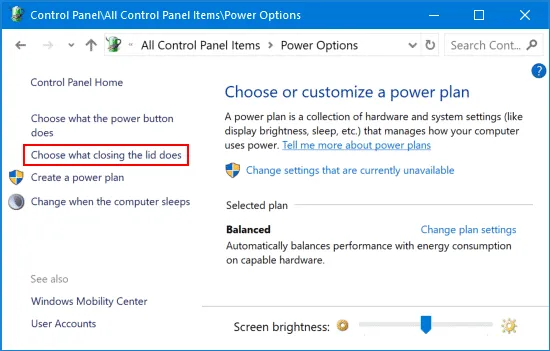
Also Read: How To Take Screenshots On Acer Laptop
Understanding Sleep Mode and Its Purpose
Before diving into the solutions, let’s briefly understand what sleep mode is and why laptops are programmed to enter it when closed.
- Sleep Mode: Sleep mode is a power-saving state that allows your laptop to conserve energy by shutting down unnecessary processes and components while maintaining the current state of your system’s software.
Why Does Your Laptop Sleep When Closed?
Laptops are designed to enter sleep mode when the lid is closed to conserve battery life and prevent overheating. However, certain scenarios necessitate keeping the laptop awake even when closed, such as:
Further Reading: What Are The 10 Advantages Of Laptop
- Downloading large files or updates
- Running background tasks or processes
- Utilizing external displays or peripherals
Methods to Prevent Your Laptop from Sleeping When Closed
Adjust Power Settings
- Access Power Options: Navigate to Control Panel > Power Options.
- Choose Power Plan: Select your preferred power plan (e.g., Balanced, High Performance).
- Adjust Plan Settings: Click on “Change plan settings” and adjust settings for “Plugged in” and “On battery” to prevent sleep when the lid is closed.
- Save Changes: Click “Save changes” to apply the new settings.
Modify Advanced Power Settings
- Access Advanced Settings: From the Power Options window, click on “Change advanced power settings.”
- Expand Power Options: Expand the “Power buttons and lid” option.
- Modify Lid Close Action: Set the lid close action to “Do nothing” for both “On battery” and “Plugged in” scenarios.
- **Apply Chan
Recommended: How To Take Screenshot On Laptop Windows
Related Post: How To Reformat Asus Laptop