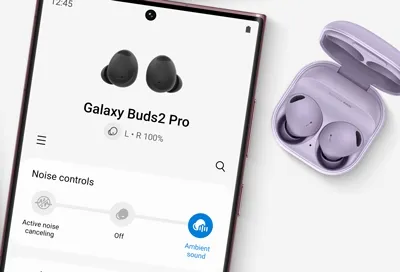How to Pair Galaxy Buds 2 to Your Laptop: A Comprehensive Guide
In today’s digital age, wireless earbuds have become an essential accessory for many individuals, offering unparalleled convenience and freedom. Samsung’s Galaxy Buds 2 stand out as a popular choice among users, thanks to their sleek design and impressive features. If you’re wondering how to seamlessly pair your Galaxy Buds 2 with your laptop, you’ve come to the right place. In this guide, we’ll walk you through the simple steps to establish a connection between your Galaxy Buds 2 and your laptop, ensuring an immersive audio experience across all your devices.
Understanding Galaxy Buds 2: An Overview
Before diving into the pairing process, let’s take a closer look at the key features of Samsung’s Galaxy Buds 2:
Further Reading: How To Take Screenshots On Acer Laptop
- Advanced Active Noise Cancellation: Enjoy uninterrupted listening sessions by blocking out external noise.
- Ambient Sound Mode: Stay aware of your surroundings while still immersing yourself in your favorite music or podcasts.
- Intuitive Touch Controls: Easily manage your audio playback and calls with simple touch gestures.
- Long-lasting Battery Life: With up to 29 hours of total battery life, including the charging case, you can stay connected throughout the day.
- Seamless Device Switching: Effortlessly switch between your Galaxy Buds 2 and various connected devices for a seamless audio experience.
Step-by-Step Guide to Pairing Galaxy Buds 2 with Your Laptop
Pairing your Galaxy Buds 2 with your laptop is a straightforward process. Follow these simple steps:
-
Ensure Bluetooth Connectivity: Before initiating the pairing process, ensure that your laptop’s Bluetooth feature is enabled. Navigate to the settings menu on your laptop to activate Bluetooth.
Related Post: What Are The 10 Advantages Of Laptop
-
Open Galaxy Wearable App (Optional): While it’s not mandatory, you can enhance your Galaxy Buds 2 experience by downloading the Galaxy Wearable app on your smartphone. This app allows you to customize settings, update firmware, and manage various aspects of your Galaxy Buds 2.
-
Put Your Galaxy Buds 2 into Pairing Mode: To initiate the pairing process, open the charging case of your Galaxy Buds 2 and ensure that the buds are inside. With the case open, press and hold the pairing button located on the back of the case until the LED indicator starts blinking.
Recommended: How To Reformat Laptop Windows 10
-
Locate and Connect to Galaxy Buds 2 on Your Laptop: On your laptop, navigate to the Bluetooth settings menu. Look for available devices, and you should see “Galaxy Buds 2” listed among the options. Select the Galaxy Buds 2 to establish a connection.
-
Confirmation and Finalization: Once your laptop successfully connects to your Galaxy Buds 2, you’ll receive a confirmation message or sound notification. Your Galaxy Buds 2 are now paired and ready to deliver high-quality audio from your laptop.
Frequently Asked Questions (FAQs)
Here are some common queries regarding the pairing process of Galaxy Buds 2 with laptops:
Q1: Can I pair my Galaxy Buds 2 with multiple devices simultaneously?
- A1: Yes, Galaxy Buds 2 support multipoint connectivity, allowing you to seamlessly switch between two connected devices.
Q2: Do I need to download additional drivers or software to pair Galaxy Buds 2 with my laptop?
- A2: No, you only need to ensure that your laptop has Bluetooth functionality enabled. Galaxy Buds 2 pair effortlessly with compatible devices without the need for additional software.
Q3: How do I check the battery status of my Galaxy Buds 2 on my laptop?
- A3: Depending on your laptop’s operating system, you may be able to view the battery status of your connected Bluetooth devices. Navigate to the Bluetooth settings menu on your laptop to check the battery level of your Galaxy Buds 2.
By following these simple steps, you can enjoy the unparalleled audio experience offered by Samsung’s Galaxy Buds 2, seamlessly paired with your laptop. Whether you’re working, studying, or simply relaxing, immerse yourself in your favorite audio content with ease.
Check Out: How To Take Screenshot On Laptop Windows
Also Read: How To Reformat Asus Laptop