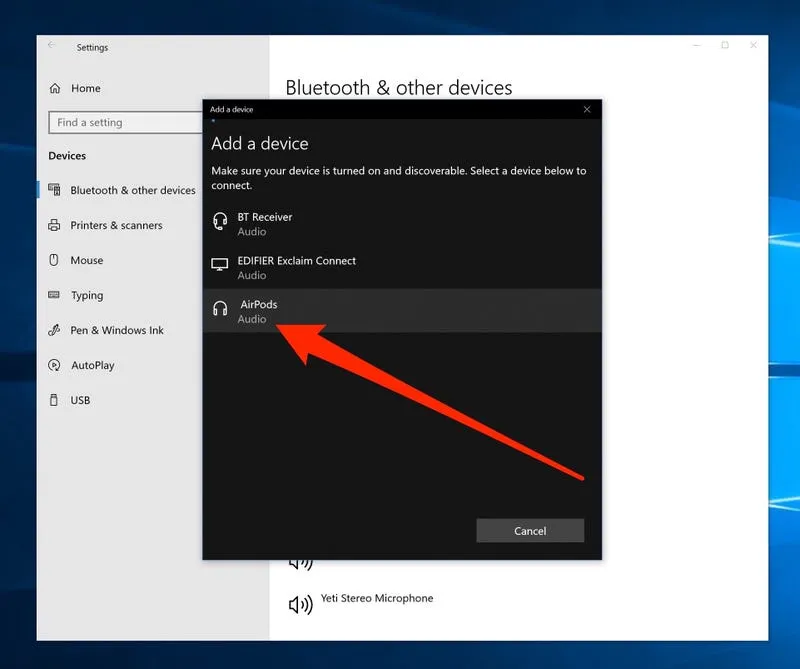How to Pair AirPods to Acer Laptop: A Comprehensive Guide
In today’s interconnected world, the ability to seamlessly pair your AirPods with your Acer laptop can greatly enhance your productivity and entertainment experience. Whether you’re looking to enjoy your favorite music or participate in video conferences wirelessly, syncing your AirPods with your Acer laptop is a straightforward process. In this guide, we’ll walk you through the steps to pair your AirPods with your Acer laptop, ensuring a hassle-free connection every time.

Also Read: How To Take Screenshots On Acer Laptop
Understanding Compatibility and Requirements
Before diving into the pairing process, it’s essential to ensure that your Acer laptop meets the necessary requirements for connecting to AirPods. Here are some key points to consider:
-
Bluetooth Compatibility: Ensure that your Acer laptop is equipped with Bluetooth functionality. Most modern Acer laptops come with built-in Bluetooth support, but it’s always wise to double-check.
Further Reading: What Are The 10 Advantages Of Laptop
-
AirPods Compatibility: AirPods are designed to work seamlessly with various devices, including Acer laptops. However, it’s recommended to use AirPods with devices running the latest operating systems for optimal performance.
Step-by-Step Guide to Pairing AirPods with Acer Laptop
Follow these simple steps to pair your AirPods with your Acer laptop:
Related Post: How To Reformat Laptop Windows 10
-
Enable Bluetooth on Your Acer Laptop:
- Go to the system settings of your Acer laptop.
- Locate the Bluetooth settings and ensure that Bluetooth is turned on.
-
Prepare Your AirPods for Pairing:
- Open the lid of your AirPods case.
- Place your AirPods near your Acer laptop to establish a connection.
-
Pair AirPods with Acer Laptop:
- On your Acer laptop, navigate to the Bluetooth settings.
- Look for available Bluetooth devices and select your AirPods from the list.
- Follow any on-screen prompts to complete the pairing process.
-
Confirmation and Testing:
- Once paired, you should see a confirmation message indicating a successful connection.
- Test the connection by playing audio or video on your Acer laptop through your AirPods.
Troubleshooting Tips
Encountering issues during the pairing process? Here are some troubleshooting tips to help resolve common issues:
- Ensure that your AirPods are sufficiently charged and within range of your Acer laptop.
- Restart both your AirPods and Acer laptop to reset Bluetooth connections.
- Check for software updates on both your AirPods and Acer laptop to ensure compatibility.
Frequently Asked Questions (FAQs)
Q: Can I use AirPods with any Acer laptop model?
A: Yes, AirPods can typically be paired with any Acer laptop model that supports Bluetooth connectivity.
Q: Do I need to install additional drivers to use AirPods with my Acer laptop?
A: In most cases, no additional drivers are required. Your Acer laptop should automatically detect and pair with your AirPods via Bluetooth.
Q: Can I use AirPods for both audio playback and microphone input on my Acer laptop?
A: Yes, AirPods support both audio playback and microphone input when paired with compatible devices, including Acer laptops.
Q: How do I switch between using my laptop speakers and AirPods for audio output?
A: You can easily switch between audio output devices by adjusting the settings in your Acer laptop’s sound preferences.
By following these steps and tips, you can effortlessly pair your AirPods with your Acer laptop, enhancing your audio experience and productivity on the go. Embrace the convenience of wireless technology and enjoy seamless connectivity between your devices.
Further Reading: How To Take Screenshot On Laptop Windows
Also Read: How To Reformat Asus Laptop