
How to Connect a Wireless Mouse to a Dell Laptop: A Step-by-Step Guide
In the modern digital age, the convenience of wireless peripherals like mice has become indispensable. Connecting a wireless mouse to your Dell laptop is a straightforward process, but it’s essential to follow the right steps to ensure seamless functionality. This guide will walk you through the process, addressing common questions and offering troubleshooting tips along the way.
1. Check Compatibility and Requirements
Before proceeding, it’s crucial to ensure that your wireless mouse is compatible with your Dell laptop. Most modern Dell laptops support a wide range of wireless mice using Bluetooth or USB dongle connectivity.
Recommended: What To Look For In A Laptop Computer
2. Prepare Your Wireless Mouse
If your wireless mouse requires batteries, ensure they are properly inserted and charged. Some mice come with built-in rechargeable batteries, while others use traditional replaceable batteries.
3. Activate Bluetooth on Your Dell Laptop
If you’re using a Bluetooth-enabled wireless mouse, ensure that Bluetooth is turned on your Dell laptop. You can usually find the Bluetooth toggle in the system tray or the settings menu.
Further Reading: How To Reset Factory Settings On Asus Laptop
4. Pairing the Wireless Mouse
- Navigate to the Bluetooth settings on your Dell laptop.
- Put your wireless mouse in pairing mode. Refer to the mouse’s manual for specific instructions, as the process may vary.
- Once in pairing mode, your Dell laptop should detect the wireless mouse.
- Select the mouse from the list of available devices and follow any on-screen prompts to complete the pairing process.
5. Installing Drivers (if necessary)
In most cases, Dell laptops will automatically install the necessary drivers for your wireless mouse. However, if your mouse requires specific drivers for advanced functionality, you may need to download and install them from the manufacturer’s website.
6. Testing Your Wireless Mouse
After successfully connecting your wireless mouse, perform a quick test to ensure that it’s functioning correctly. Move the cursor around the screen and test the mouse buttons to verify responsiveness.
Also Read: How To Turn Wifi On Hp Laptop
7. Troubleshooting Tips
If you encounter issues during the connection process or notice erratic behavior from your wireless mouse, try the following troubleshooting steps:
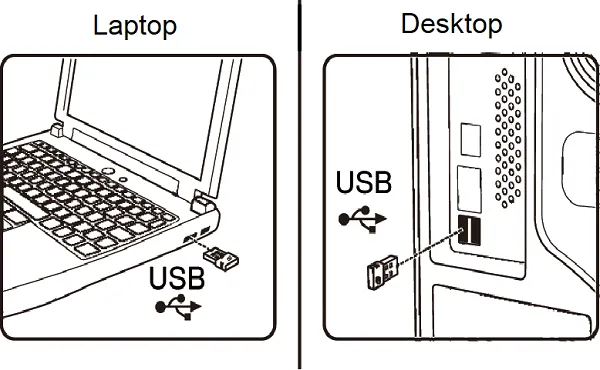
- Ensure that your mouse batteries are charged or properly inserted.
- Restart your Dell laptop and try reconnecting the wireless mouse.
- Check for any interference from other wireless devices in the vicinity.
- Update your Dell laptop’s Bluetooth drivers to the latest version.
Frequently Asked Questions (FAQs)
Q: Can I connect multiple wireless mice to my Dell laptop simultaneously?
A: Yes, most Dell laptops support multiple Bluetooth devices, allowing you to connect and use multiple wireless mice simultaneously.
Q: Do I need to install drivers for a USB dongle wireless mouse?
A: In most cases, no. USB dongle wireless mice typically use plug-and-play functionality and do not require additional driver installation.
Q: How do I conserve battery life on my wireless mouse?
A: To conserve battery life, consider turning off your wireless mouse when not in use or using power-saving features if available.
Q: What should I do if my Dell laptop does not detect my wireless mouse?
A: Try restarting your laptop, ensuring Bluetooth is enabled, and putting your mouse into pairing mode again. If the issue persists, check for driver updates and try using a different USB port or replacing the mouse batteries.
Q: Can I use a wireless mouse with a Dell laptop running Linux?
A: Yes, wireless mice are generally compatible with Dell laptops running Linux. However, you may need to manually install drivers or configure Bluetooth settings depending on your Linux distribution.
By following these steps and troubleshooting tips, you can easily connect a wireless mouse to your Dell laptop, enhancing your productivity and comfort during everyday use. Remember to refer to your specific mouse and laptop manuals for detailed instructions tailored to your devices.
Also Read: How To Fix A Water Damaged Laptop
Further Reading: How To Connect A Second Monitor To Laptop

