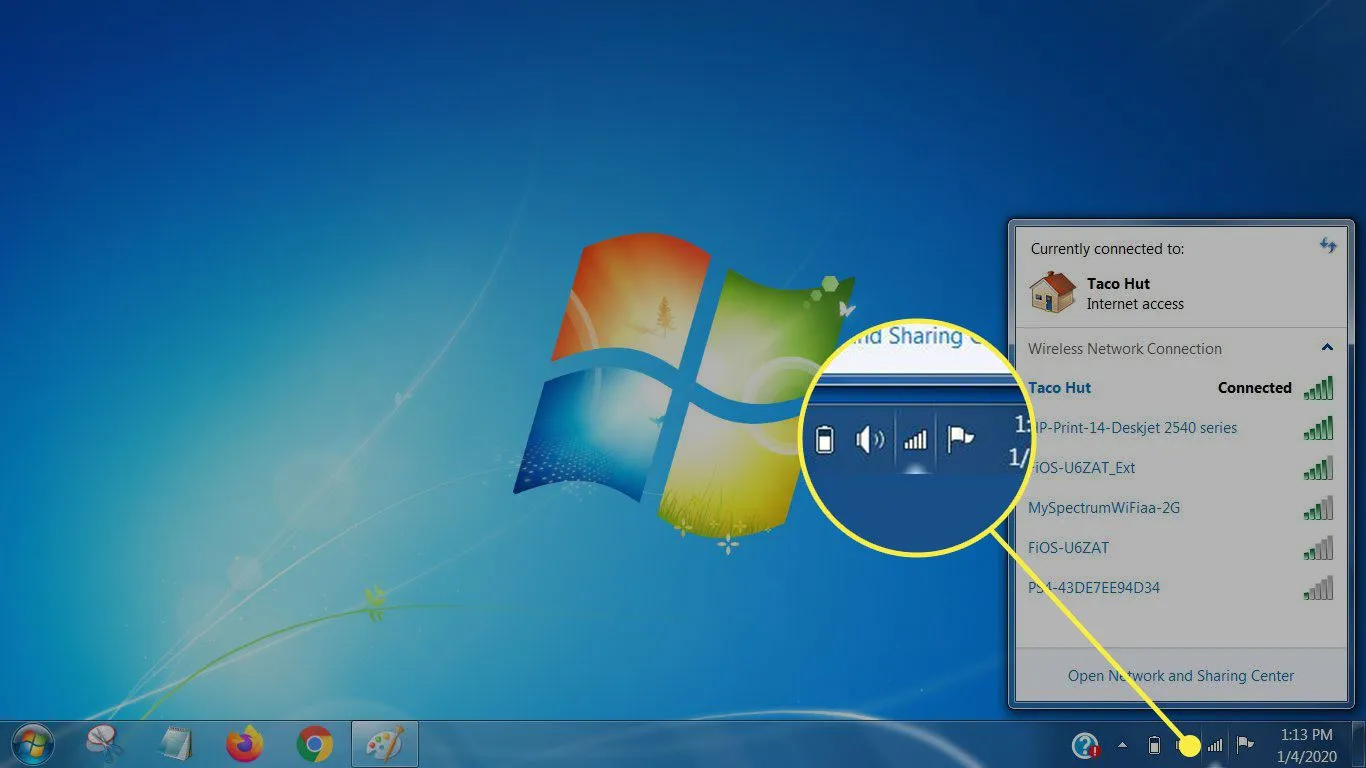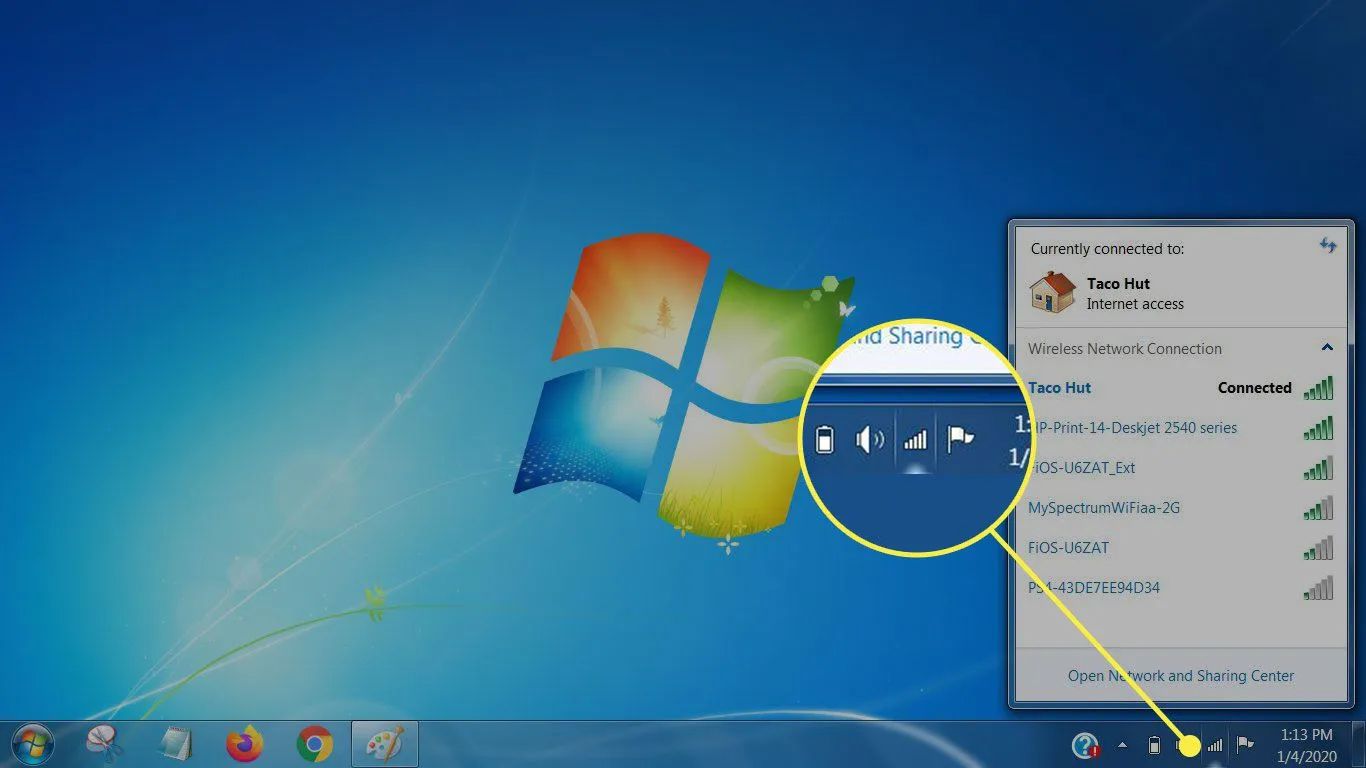
How to Connect Your Laptop to WiFi: A Comprehensive Guide
In today’s interconnected world, staying online is essential for work, communication, and entertainment. Whether you’re setting up a new laptop or troubleshooting connectivity issues, knowing how to connect your laptop to WiFi is fundamental. In this guide, we’ll walk you through the process step by step, ensuring a seamless connection every time.
Understanding WiFi Networks
Before we delve into the connection process, let’s briefly explore the basics of WiFi networks:
Further Reading: How To Connect A Laptop To The Internet
- WiFi: Stands for Wireless Fidelity, it allows devices to connect to the internet wirelessly within a certain range of a wireless router.
- Wireless Router: This device connects to your internet service provider and broadcasts the WiFi signal to enable wireless connections.
- SSID: The Service Set Identifier is the name of your WiFi network. It’s what you see when you scan for available networks on your device.
- Password: Also known as the network key or passphrase, this is required to authenticate and connect to a secured WiFi network.
Steps to Connect Your Laptop to WiFi
Follow these simple steps to connect your laptop to a WiFi network:
-
Turn on Your Laptop: Ensure your laptop is powered on and ready to connect.
Recommended: What To Do When You Get A New Laptop
-
Locate WiFi Settings: Access the WiFi settings on your laptop. This is typically found in the system tray or through the Control Panel.
-
Scan for Networks: Click on the WiFi icon to scan for available networks. Your laptop will display a list of SSIDs in range.
Check Out: How To Connect A Laptop To Pc
-
Select Your Network: Choose your WiFi network from the list. Make sure it’s the correct network you intend to connect to.
-
Enter Password: If your network is secured, you’ll be prompted to enter the password. Type in the passphrase carefully, paying attention to uppercase and lowercase letters.
-
Connect: After entering the password, click “Connect” or press Enter. Your laptop will attempt to connect to the selected WiFi network.
-
Verification: Once connected, your laptop will verify the network settings and establish a connection to the internet.
-
Confirmation: Look for the WiFi symbol or network bars in the system tray to confirm a successful connection.
Troubleshooting Tips
Encountering issues with your WiFi connection? Here are some troubleshooting tips to help you out:
- Restart Your Router: Sometimes, a simple restart of your router can resolve connectivity issues.
- Check WiFi Signal: Ensure you’re within range of the router and there are no physical obstructions blocking the signal.
- Update WiFi Drivers: Update your laptop’s WiFi drivers to the latest version to ensure compatibility and stability.
- Forget Network: If you’re having trouble connecting, try forgetting the network on your laptop and reconnecting from scratch.
Frequently Asked Questions (FAQs)
Q: What if I forgot my WiFi password?
A: You can usually find the WiFi password on the back of your router or in the router’s settings accessed through a web browser.
Q: Can I connect to public WiFi networks the same way?
A: Yes, the process is similar. You’ll need to select the public network from your laptop’s WiFi settings and often agree to terms of service.
Q: Why is my laptop not showing any available networks?
A: Ensure your laptop’s WiFi adapter is enabled. You may need to toggle the WiFi switch or use a keyboard shortcut to activate it.
Q: Is it safe to connect to open WiFi networks?
A: Open WiFi networks can pose security risks as they are not encrypted. Exercise caution when connecting to open networks, especially for sensitive activities like online banking.
By following these steps and tips, you can easily connect your laptop to WiFi and stay connected wherever you go. Whether it’s for work or play, a stable and secure WiFi connection is indispensable in today’s digital age.
Related Post: How To Reset A Windows 11 Laptop
Further Reading: How To Connect A Laptop To A Tv With Usb