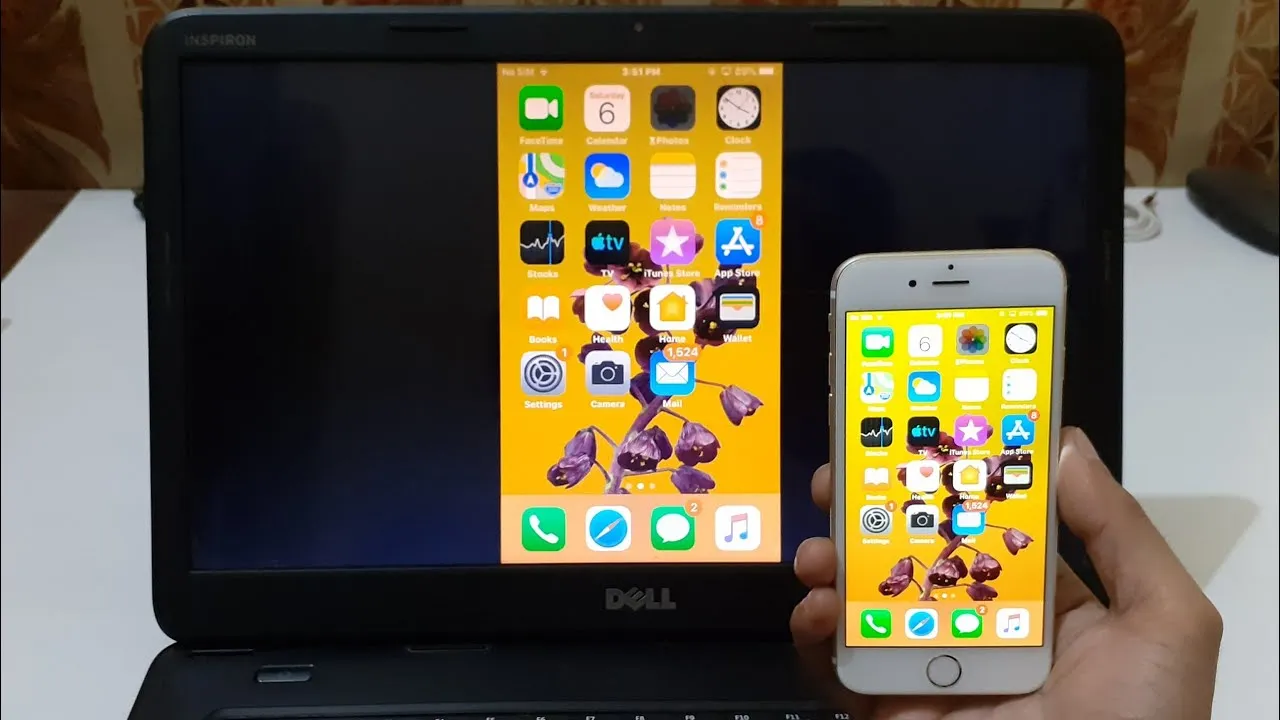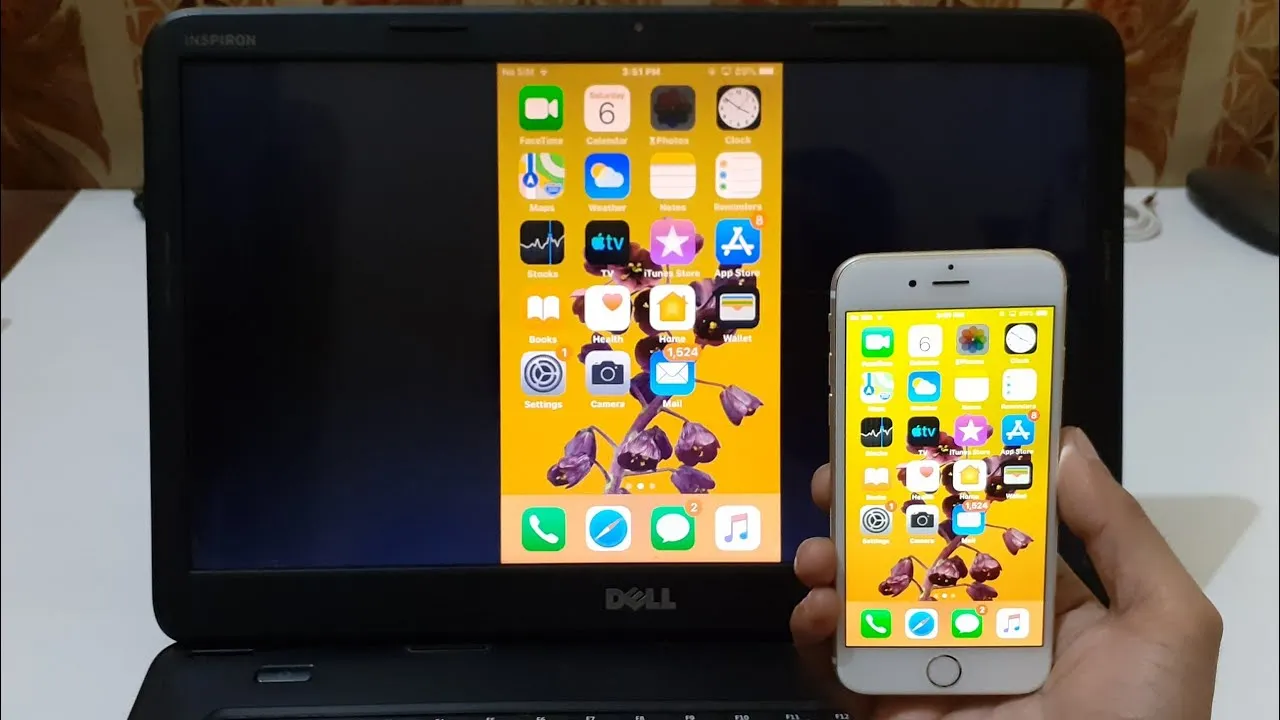
How to Connect Your iPhone to a Laptop: A Comprehensive Guide
In today’s digital age, syncing your iPhone with your laptop is essential for seamless data transfer, backups, and device management. Whether you want to transfer photos, music, or documents, connecting your iPhone to a laptop is a straightforward process. In this guide, we’ll walk you through the steps to connect your iPhone to a laptop, whether you’re using a Mac or a Windows PC.
1. Understanding Connectivity Options
Before diving into the steps, it’s essential to understand the different connectivity options available for connecting your iPhone to a laptop:
Recommended: How To Delete Password On Laptop
- USB Cable Connection: This is the most common method and allows for both charging and data transfer.
- Wireless Connection: With features like iCloud and AirDrop, you can wirelessly transfer files between your iPhone and laptop.
- Third-Party Apps: There are various third-party applications available that facilitate wireless file transfer between devices.
2. Using a USB Cable to Connect
Connecting your iPhone to a laptop using a USB cable is simple:
- Gather your equipment: Ensure you have your iPhone, USB cable, and laptop ready.
- Connect the USB cable: Plug one end of the USB cable into your iPhone and the other end into an available USB port on your laptop.
- Unlock your iPhone: If prompted, unlock your iPhone and tap “Trust” to establish a connection.
3. Connecting Wirelessly
If you prefer a wireless connection, options like iCloud and AirDrop provide convenient solutions:
Further Reading: How To Connect An Ipad To Laptop
- iCloud: Sync your iPhone and laptop using iCloud. Ensure iCloud is enabled on both devices, and your files will automatically sync.
- AirDrop: Transfer files wirelessly between your iPhone and Mac using AirDrop. Enable AirDrop on both devices and select the files you want to transfer.
4. Managing Your Device with iTunes or Finder
For users with macOS Catalina and later, Finder replaces iTunes as the primary method for managing iOS devices:
- iTunes (for Windows): Download and install iTunes on your Windows PC. Connect your iPhone via USB, and iTunes will detect your device for syncing.
- Finder (for macOS Catalina and later): Connect your iPhone to your Mac using a USB cable. Open Finder, select your iPhone under “Locations,” and manage your device from there.
5. Troubleshooting Common Issues
Encounter issues while connecting your iPhone to your laptop? Here are some troubleshooting tips:
Related Post: How To Connect Airpods To Laptop Dell
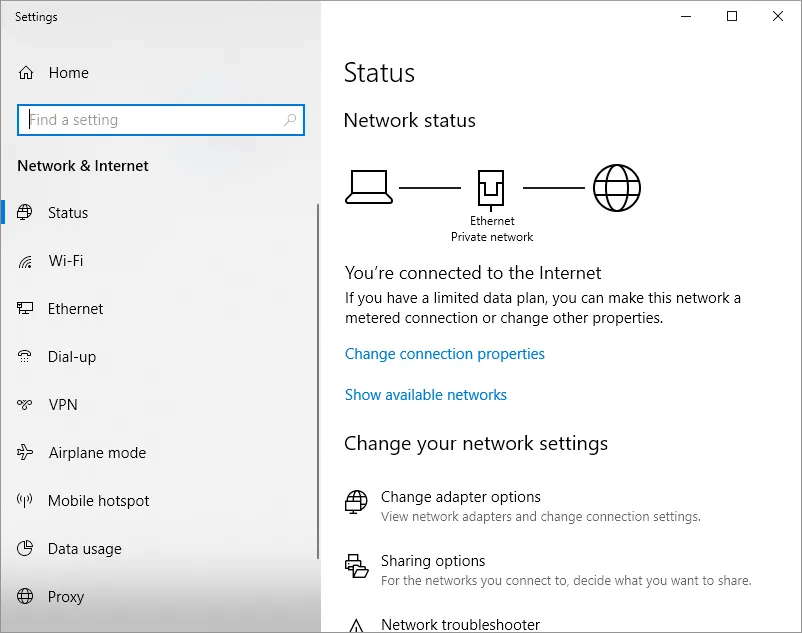
- Ensure your USB cable is not damaged.
- Update iTunes or Finder to the latest version.
- Restart your iPhone and laptop.
- Check for any software updates on your iPhone.
FAQ: Frequently Asked Questions
Q1: Can I transfer files between my iPhone and Windows PC without iTunes?
A1: Yes, you can use third-party applications like Dropbox or Google Drive for wireless file transfer between your iPhone and Windows PC.
Q2: Is there a limit to the file size I can transfer using AirDrop?
A2: While there’s no specific limit, larger files may take longer to transfer and may depend on the capabilities of your devices and network connection.
Q3: Can I connect my iPhone to multiple laptops simultaneously?
A3: No, you can only connect your iPhone to one laptop at a time for data transfer and device management.
Q4: Do I need an internet connection to sync my iPhone with my laptop using iCloud?
A4: Yes, an active internet connection is required for iCloud syncing to work seamlessly between your iPhone and laptop.
By following these steps and troubleshooting tips, you can easily connect your iPhone to your laptop and manage your device efficiently. Whether you prefer a wired or wireless connection, syncing your iPhone with your laptop ensures your data remains accessible across devices.
Recommended: How To Connect Airpods To Hp Laptop Windows 10
Recommended: How To Connect Airpods To A Lenovo Laptop