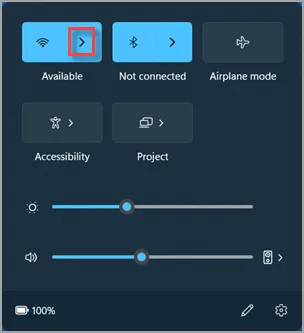Title: How to Turn On WiFi on HP Laptop Windows 11: A Comprehensive Guide
Introduction
In today’s digitally connected world, accessing the internet is paramount for various tasks, from work to entertainment. HP laptops running on Windows 11 offer seamless connectivity options, including WiFi, which allows users to stay connected wherever they go. In this guide, we’ll walk you through the simple steps to turn on WiFi on your HP laptop running Windows 11, ensuring you stay connected effortlessly.
Further Reading: What Temperature Is Too Cold For A Laptop
1. Understanding WiFi on HP Laptops
Before diving into the steps, let’s understand what WiFi is and how it works on HP laptops. WiFi, short for Wireless Fidelity, enables devices like laptops to connect to the internet wirelessly, eliminating the need for physical cables. HP laptops come equipped with built-in WiFi capabilities, allowing users to connect to wireless networks effortlessly.
Recommended: How To Turn On Webcam In Hp Laptop
2. Accessing WiFi Settings on Windows 11
To turn on WiFi on your HP laptop running Windows 11, you’ll need to access the WiFi settings. Follow these steps:
Also Read: How To Fix A Broken Hinge On A Laptop
- Click on the Start button located at the bottom left corner of your screen.
- Select the Settings icon, represented by a gear symbol, to open the Settings menu.
- In the Settings menu, click on Network & Internet.
- Under the Network & Internet settings, navigate to the WiFi tab on the left-hand side.
3. Turning On WiFi
Once you’ve accessed the WiFi settings, enabling WiFi on your HP laptop is a breeze:
- Locate the WiFi toggle switch under the WiFi tab.
- Click on the toggle switch to turn WiFi on. Once enabled, your HP laptop will start scanning for available wireless networks in the vicinity.
4. Connecting to a WiFi Network
After turning on WiFi, you can connect your HP laptop to an available wireless network:
- Click on the network you want to connect to from the list of available networks.
- If the network is password-protected, you’ll be prompted to enter the WiFi password. Once entered, click Connect.
5. Troubleshooting WiFi Connectivity
Sometimes, users may encounter issues with WiFi connectivity. Here are some troubleshooting tips:
- Ensure that the WiFi router is turned on and functioning properly.
- Check if other devices can connect to the same WiFi network.
- Restart your HP laptop and the WiFi router.
- Update the WiFi drivers on your HP laptop through the Device Manager.
FAQs (Frequently Asked Questions)
Q1: How do I know if WiFi is enabled on my HP laptop?
A: You can check if WiFi is enabled by looking for the WiFi icon in the system tray. If the icon is visible and not grayed out, WiFi is enabled.
Q2: Can I connect to multiple WiFi networks simultaneously on my HP laptop?
A: Yes, HP laptops running Windows 11 support connecting to multiple WiFi networks simultaneously. Simply select the desired networks from the available options.
Q3: What should I do if my HP laptop cannot detect any WiFi networks?
A: If your HP laptop cannot detect any WiFi networks, ensure that WiFi is enabled and that the laptop is within range of the wireless router. You may also try restarting the laptop or troubleshooting network connectivity issues.
Conclusion
With the simple steps outlined in this guide, you can easily turn on WiFi on your HP laptop running Windows 11 and stay connected to the internet hassle-free. Whether you’re browsing the web, streaming videos, or working remotely, a stable WiFi connection is essential for a seamless computing experience.
Recommended: How To Fix A Broken Button On A Laptop
Also Read: How To Fix A Black Screen On A Dell Laptop