
Why Is My Laptop Slow on Windows 10? Understanding the Causes and Solutions
In today’s fast-paced digital world, a slow laptop can be a frustrating obstacle to productivity and efficiency. If you’re experiencing sluggish performance on your Windows 10 laptop, you’re not alone. There are several factors that could contribute to this issue, ranging from software issues to hardware limitations. In this comprehensive guide, we’ll delve into the various reasons why your laptop might be running slow on Windows 10 and provide practical solutions to help you optimize its performance.
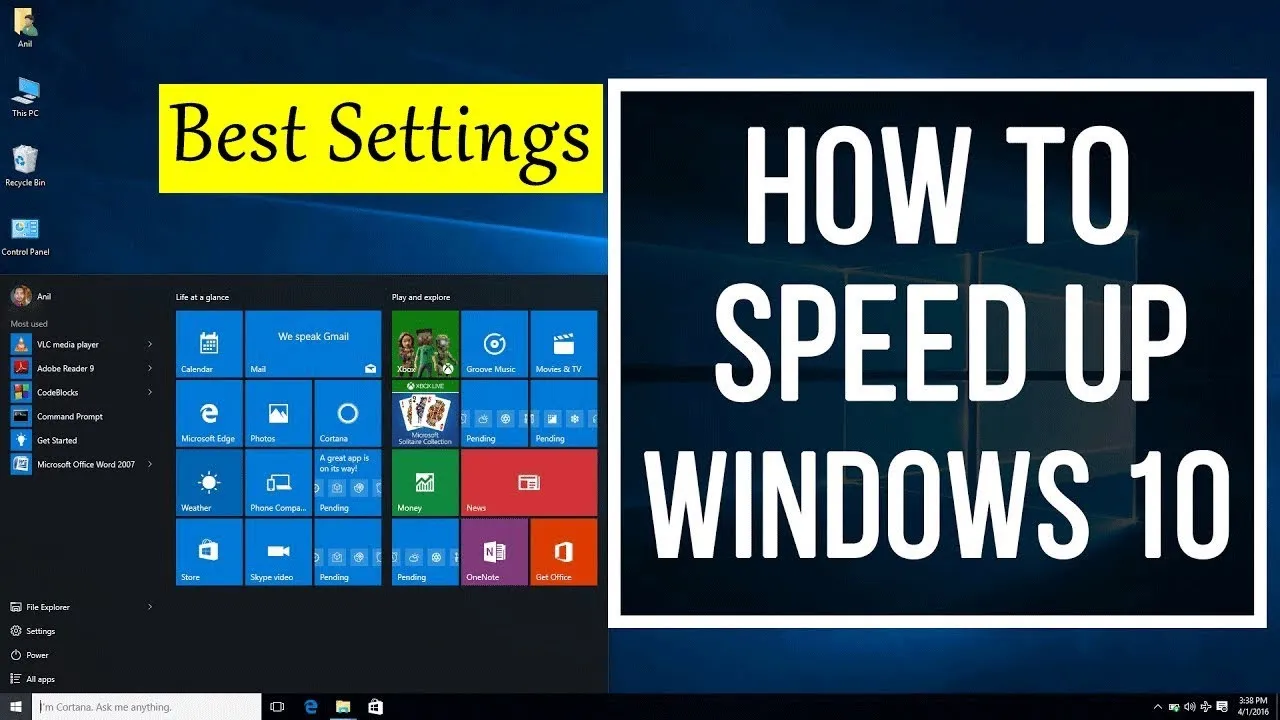
Also Read: Can You Connect A Laptop To A Pc
1. Insufficient System Resources
- Explanation: Running multiple programs simultaneously or having too many background processes can strain your laptop’s resources, leading to slow performance.
- Solution: Close unnecessary programs and background processes to free up system resources. Consider upgrading your RAM for improved multitasking capabilities.
2. Disk Fragmentation
- Explanation: Over time, files on your hard drive become fragmented, scattered across different physical locations, which can slow down file access times.
- Solution: Defragment your hard drive regularly using built-in Windows tools or third-party software to reorganize fragmented files for faster access.
3. Outdated Drivers
- Explanation: Outdated or incompatible device drivers can cause hardware components to function below their optimal performance levels.
- Solution: Update device drivers regularly through the Device Manager or manufacturer’s website to ensure compatibility and performance optimization.
4. Malware and Viruses
- Explanation: Malicious software can consume system resources, compromise system stability, and degrade overall performance.
- Solution: Install reputable antivirus software and perform regular scans to detect and remove malware and viruses. Additionally, practice safe browsing habits and avoid downloading files from untrusted sources.
5. Overheating
- Explanation: Excessive heat buildup can lead to thermal throttling, where the CPU reduces its speed to prevent damage, resulting in performance degradation.
- Solution: Keep your laptop’s cooling system clean and unobstructed. Consider using a laptop cooling pad to improve airflow and dissipate heat more effectively.
6. Storage Issues
- Explanation: Running out of storage space can hinder system performance, especially if your system drive is nearly full.
- Solution: Regularly clean up unnecessary files and programs, and consider upgrading to a larger or faster storage drive if necessary.
7. Background Processes and Startup Items
- Explanation: Numerous background processes and startup items can significantly impact system performance by consuming resources during boot-up and operation.
- Solution: Disable unnecessary startup programs and background processes using Task Manager or third-party optimization tools to streamline system performance.
Frequently Asked Questions (FAQs)
Q: How can I check if my laptop’s hardware meets Windows 10 requirements?
- A: You can check your laptop’s hardware specifications by accessing the System Information tool in Windows. Press
Windows key + R, typemsinfo32, and press Enter. Look for information about your processor, RAM, and disk space to ensure compatibility with Windows 10.
Q: Is it safe to use third-party optimization software to speed up my laptop?
- A: While some third-party optimization software can be effective, it’s essential to choose reputable programs from trusted developers. Be cautious of software that promises unrealistic performance gains and always research user reviews and ratings before downloading.
Q: Will upgrading my laptop’s hardware improve its performance on Windows 10?
- A: Yes, upgrading components such as RAM, storage drives, and the CPU can significantly enhance your laptop’s performance on Windows 10, especially if you’re experiencing slowdowns due to resource limitations.
Q: How often should I perform maintenance tasks to keep my laptop running smoothly on Windows 10?
- A: It’s recommended to perform maintenance tasks such as disk cleanup, defragmentation, and software updates regularly, ideally once a month or as needed, to ensure optimal performance and system stability.
Q: What should I do if my laptop is still slow after trying these solutions?
- A: If you’ve tried the solutions mentioned in this guide and your laptop is still running slow on Windows 10, it may indicate a more serious underlying issue. Consider seeking professional help from a computer technician or contacting the manufacturer for further assistance.
Check Out: Why My Laptop Is Not Starting
Also Read: Can You Connect 2 Monitors To A Laptop

