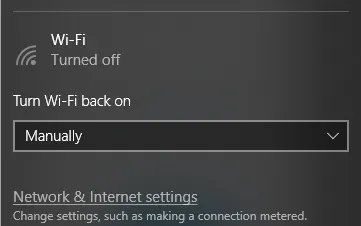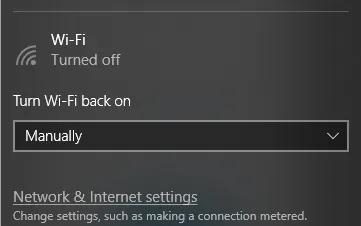
How to Turn On WiFi on Dell Laptop: A Comprehensive Guide
In today’s digital age, staying connected is more important than ever, and your Dell laptop’s WiFi capability plays a crucial role in keeping you linked to the online world. Whether you’re setting up a new Dell laptop or troubleshooting connectivity issues, knowing how to turn on WiFi is essential. This guide will walk you through the steps to enable WiFi on your Dell laptop seamlessly.
1. Understanding Your Dell Laptop’s WiFi Hardware
Before diving into the process of turning on WiFi, it’s beneficial to understand the hardware components involved. Dell laptops typically come equipped with integrated WiFi adapters that enable wireless connectivity. These adapters may vary depending on the model and configuration of your laptop.
Check Out: How To Connect A Ps5 To A Hp Laptop
2. Checking WiFi Status
The first step is to check whether WiFi is currently enabled or disabled on your Dell laptop. Follow these simple steps:
- Step 1: Navigate to the system tray located at the bottom-right corner of your screen.
- Step 2: Look for the WiFi icon, which resembles a series of vertical bars.
- Step 3: If the WiFi icon is grayed out or has a red “X” over it, it indicates that WiFi is currently turned off.
3. Turning On WiFi on Dell Laptop
Once you’ve determined that WiFi is disabled, follow these steps to enable it:
Related Post: What To Do With A Laptop
- Step 1: Right-click on the WiFi icon in the system tray.
- Step 2: Select “Open Network & Internet settings” from the context menu.
- Step 3: In the Settings window, locate the “WiFi” option on the left-hand side.
- Step 4: Toggle the switch to the “On” position to enable WiFi connectivity.
4. Using Keyboard Shortcuts
Alternatively, Dell laptops often feature convenient keyboard shortcuts to toggle WiFi on and off quickly. The specific key combination may vary depending on your laptop model but typically involves the “Fn” (Function) key along with one of the function keys (F1-F12) labeled with a WiFi symbol.
5. Verifying WiFi Connectivity
After enabling WiFi, it’s essential to verify that your Dell laptop successfully connects to a wireless network. Look for the WiFi icon in the system tray, which should now appear active or indicate available networks.
Further Reading: How To Reset An Apple Laptop
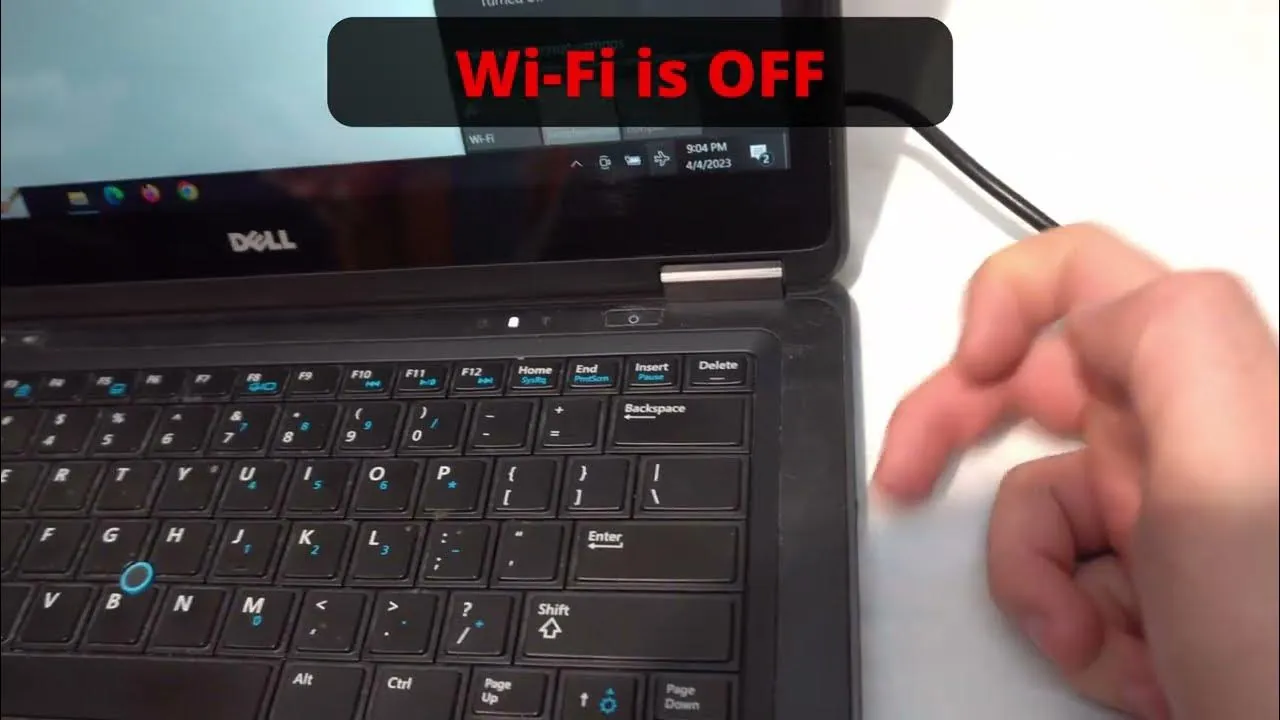
FAQ: Frequently Asked Questions
Q1: What should I do if my Dell laptop’s WiFi isn’t turning on?
A: If you’re experiencing difficulties turning on WiFi, try the following troubleshooting steps:
- Ensure that the WiFi adapter drivers are up to date.
- Restart your laptop and try again.
- Check for physical WiFi switches on your laptop and ensure they’re in the “On” position.
Q2: Can I connect to WiFi networks automatically on my Dell laptop?
A: Yes, you can configure your Dell laptop to connect automatically to preferred WiFi networks. Navigate to Network settings and select “Manage known networks” to add or remove preferred networks.
Q3: Does enabling WiFi drain laptop battery?
A: While enabling WiFi does consume some battery power, modern laptops are optimized to minimize power consumption. Consider disabling WiFi when not in use to conserve battery life.
Q4: Are there any security considerations when using public WiFi on my Dell laptop?
A: Yes, when connecting to public WiFi networks, it’s essential to exercise caution to protect your personal information. Use a virtual private network (VPN) for added security and avoid accessing sensitive data over unsecured connections.
Q5: Can I troubleshoot WiFi issues on my Dell laptop using built-in tools?
A: Yes, Dell laptops often come with built-in diagnostic tools to troubleshoot WiFi connectivity issues. You can access these tools through the Control Panel or Dell SupportAssist application.
Conclusion
In conclusion, knowing how to turn on WiFi on your Dell laptop is fundamental for staying connected and productive. By following the steps outlined in this guide and leveraging the built-in features of your Dell laptop, you can easily enable WiFi connectivity and troubleshoot any potential issues that may arise. Stay connected, stay productive, and enjoy seamless wireless connectivity on your Dell laptop.
Related Post: How To Turn Up The Brightness On A Dell Laptop
Recommended: How To Fix A Laptop Key That Is Not Working