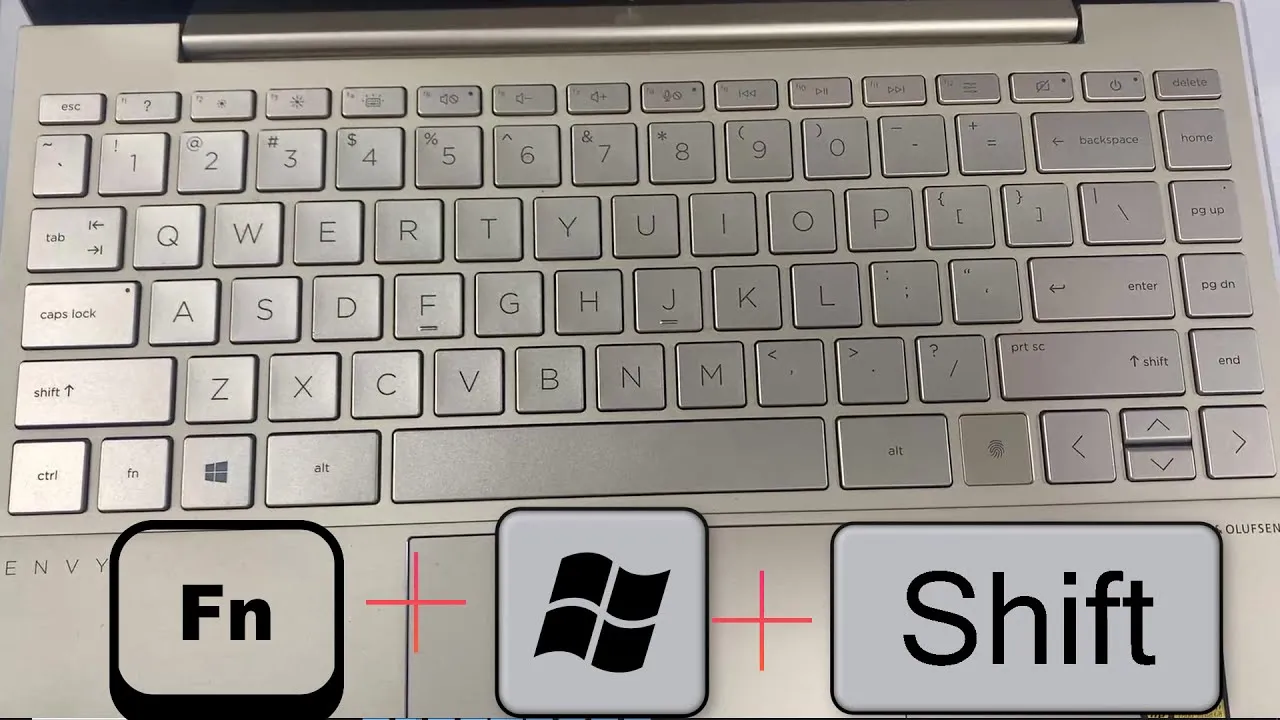How to Take a Snapshot on Your HP Laptop: A Comprehensive Guide
Capturing screenshots on your HP laptop is a fundamental skill that enhances productivity and facilitates seamless communication. Whether you need to save important information, document an error message, or share something interesting with friends, knowing how to take a snapshot is invaluable. In this guide, we’ll walk you through the steps to capture screenshots on your HP laptop effortlessly.
Understanding Snapshot Basics
Before delving into the specifics, let’s understand what a snapshot is and why it’s useful:
Also Read: How To Take Screenshots On Acer Laptop
A snapshot is essentially a digital image of your computer screen at a specific moment in time. It allows you to capture anything displayed on your monitor, whether it’s a full webpage, a portion of a document, or an error message.
Methods to Take a Snapshot on Your HP Laptop
HP laptops offer various methods to capture screenshots, catering to different preferences and needs:
Related Post: What Are The 10 Advantages Of Laptop
-
Using the Print Screen (PrtScn) Key:
- Press the
PrtScnkey: This captures the entire screen and copies it to the clipboard. - Press
Fn+PrtScn: This captures the active window only.
- Press the
-
Using the Snipping Tool:
Recommended: How To Reformat Laptop Windows 10
- Search for “Snipping Tool” in the Windows search bar and open it.
- Click on “New” and select the area you want to capture.
- Save the snip as an image file.
-
Using the Snip & Sketch Tool:
- Press
Windows key + Shift + S. - Select the area you want to capture.
- The captured image will be copied to the clipboard.
- Press
Advanced Snapshot Techniques
For users seeking more advanced snapshot capabilities, HP laptops offer additional features:
- Windows Key + Print Screen: Captures the entire screen and automatically saves the screenshot in the “Screenshots” folder within the “Pictures” directory.
- Using Third-Party Software: Explore third-party screenshot software options for added functionality and customization.
FAQ: Common Snapshot Queries
Q: Can I customize the destination folder for my screenshots?
A: Yes, you can customize the destination folder by changing the default settings in the Snipping Tool or Snip & Sketch Tool.
Q: How do I annotate or edit screenshots on my HP laptop?
A: You can use built-in tools like Paint or third-party applications like Snagit for annotation and editing purposes.
Q: Are there keyboard shortcuts to streamline the snapshot process?
A: Yes, keyboard shortcuts such as Windows Key + Print Screen or Alt + Print Screen can expedite the snapshot process.
Q: Can I capture a specific area of the screen instead of the entire screen?
A: Absolutely, you can use the Snipping Tool or Snip & Sketch Tool to capture specific areas of the screen with precision.
Q: Is there a way to capture screenshots in games or fullscreen applications?
A: Yes, you can use third-party software designed specifically for capturing screenshots in games or fullscreen applications.
Conclusion
Mastering the art of taking snapshots on your HP laptop empowers you to capture and share information effortlessly. Whether you prefer built-in tools or third-party software, the process is simple and customizable to suit your needs. By familiarizing yourself with the various methods outlined in this guide, you’ll enhance your productivity and communication capabilities, making snapshotting an essential skill in your digital toolkit.
Related Post: How To Take Screenshot On Laptop Windows
Related Post: How To Reformat Asus Laptop