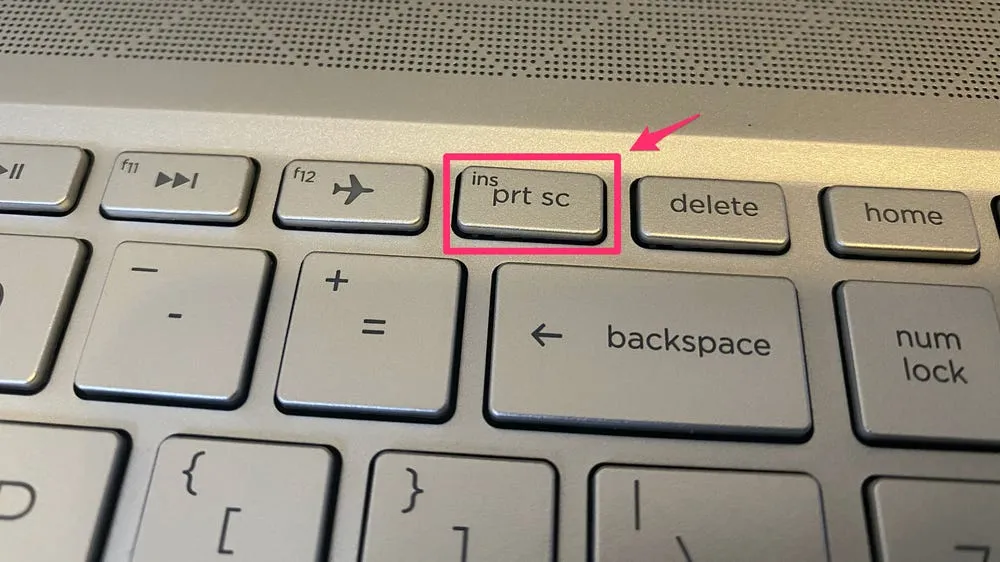Title: How to Screenshot on HP Laptop: A Comprehensive Guide
Introduction: Unlocking the Power of Screenshots on Your HP Laptop
In the fast-paced digital world, capturing the content on your HP laptop screen is a fundamental skill. Whether you want to share an error message, capture a memorable moment, or create a tutorial, knowing how to take a screenshot is invaluable. In this guide, we’ll walk you through the various methods to screenshot on your HP laptop, catering to both novice users and those looking for advanced techniques.
Related Post: How To Sell Laptop
Section 1: Understanding the Basics
1.1 Why Screenshotting Matters
Before delving into the “how,” let’s explore why screenshotting is crucial for effective communication and issue resolution. Learn how screenshots can simplify complex processes and enhance collaboration.
1.2 Different Types of Screenshots
Discover the various types of screenshots you can take on your HP laptop. From capturing the entire screen to specific windows or customized areas, each method serves a unique purpose.
Further Reading: How Do You Take A Screenshot On Laptop
Section 2: Step-by-Step Methods
2.1 Prerequisites
Before embarking on your screenshot journey, ensure you have the necessary tools and settings in place. This includes checking your keyboard layout, understanding the role of the PrtScn key, and configuring screenshot preferences.
2.2 Using the Print Screen Key
Explore the most common method of taking screenshots on an HP laptop—utilizing the Print Screen (PrtScn) key. Learn how to capture the entire screen, active window, or a custom region.
Also Read: Do Laptops Come With Microsoft Office
2.3 Snipping Tool and Snip & Sketch
Delve into the advanced features provided by built-in tools like Snipping Tool and Snip & Sketch. These tools offer more flexibility in capturing specific portions of your screen and provide annotation options.
2.4 Windows + Shift + S Shortcut
Uncover the power of a keyboard shortcut that allows you to take screenshots seamlessly, with the added benefit of choosing the area you want to capture. Ideal for quick and efficient captures.
Section 3: Enhancing Your Screenshots
3.1 Editing and Annotating
Once you’ve captured your screenshot, learn how to enhance it further with basic editing and annotation. Highlight important details, add text, or draw attention to specific elements.
3.2 Leveraging Third-Party Tools
For users seeking additional features and functionalities, explore popular third-party screenshot tools compatible with HP laptops. Compare their strengths and weaknesses.
FAQ Section: Addressing Common Queries
Q1: Can I take a screenshot of a specific application window only?
Yes, you can use the Alt + PrtScn combination to capture only the active window, excluding the rest of the screen.
Q2: How do I find my screenshots after capturing them?
By default, your screenshots are saved in the “Screenshots” folder within the “Pictures” library. However, you can change this location based on your preferences.
Q3: Are there any limitations to the Snipping Tool and Snip & Sketch?
While powerful, these tools are limited to basic image editing. For advanced editing features, consider third-party tools.
Q4: Can I capture a screenshot of a specific region using the Windows + Shift + S shortcut?
Absolutely. The Windows + Shift + S shortcut allows you to capture a specific region, and the screenshot is copied to the clipboard for immediate use.
Conclusion: Mastering the Art of Screenshots on Your HP Laptop
Armed with the knowledge of various screenshot methods and tools, you can now effortlessly capture and share moments, document issues, and enhance your overall computing experience on an HP laptop. Experiment with the different techniques mentioned in this guide to find the one that best suits your needs. With these skills, you’ll become a proficient screenshot maestro in no time.
Further Reading: How To Factory Reset Hp Laptop Windows 11
Check Out: How To Screenshot On Thinkpad Laptop