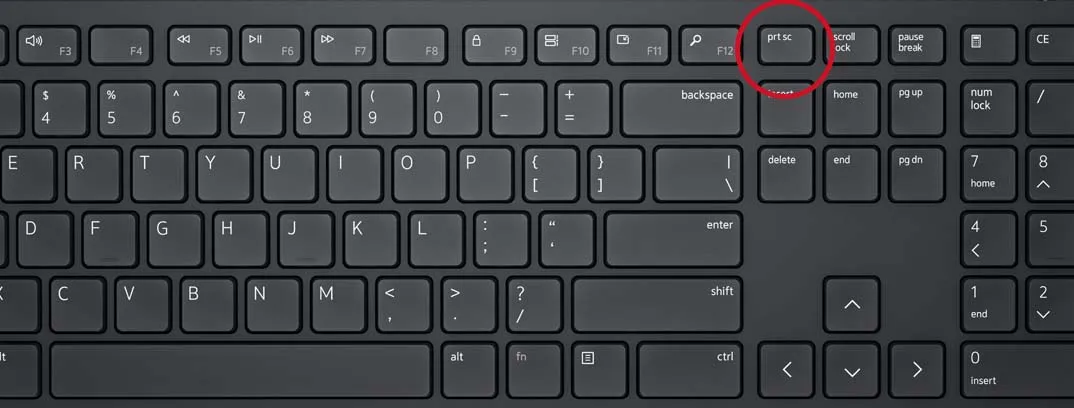Title: The Ultimate Guide on How to Screenshot on Dell Laptop: A Step-by-Step Tutorial
Introduction:
In the digital age, capturing your screen is an essential skill, whether for work, school, or personal use. If you’re a proud owner of a Dell laptop and wondering how to take screenshots seamlessly, you’ve come to the right place. In this comprehensive guide, we’ll walk you through various methods and shortcuts to capture the perfect screenshot on your Dell laptop.
Understanding Your Dell Laptop:
Before diving into the methods, it’s crucial to understand your Dell laptop’s keyboard layout. Familiarize yourself with the location of the “PrtScn” key, which is the key that initiates the screenshot process on most Dell laptops.
Check Out: How To Screenshot On Hp Laptop
Method 1: Standard Screenshot (PrtScn):
The simplest way to capture your entire screen is by using the “PrtScn” key. Just press it, and the screenshot will be copied to your clipboard. You can then paste it into an image editor like Paint or Word and save the file.
Method 2: Capturing Active Window (Alt + PrtScn):
If you only want to capture the active window, press “Alt + PrtScn.” This is a handy shortcut that saves you from unnecessary cropping.
Check Out: How To Connect Airpods To Laptop
Method 3: Snipping Tool:
Dell laptops often come pre-installed with the Snipping Tool. Search for it in the Start menu, open the application, and choose the type of snip you want (free-form, rectangular, window, or full-screen). This tool allows for more precision in capturing specific areas of your screen.
Method 4: Snip & Sketch (Windows + Shift + S):
For a more advanced and user-friendly experience, utilize the Snip & Sketch tool by pressing “Windows + Shift + S.” This tool lets you capture a part of your screen and annotate it before saving.
FAQs:
Q1: Where are my screenshots saved?
A1: By default, your screenshots are copied to the clipboard. You can paste them into an application like Paint and save them. If you use Snip & Sketch, the screenshots are automatically saved to the Screenshots folder.
Q2: Can I customize the keyboard shortcuts for screenshots?
A2: Unfortunately, Windows doesn’t provide built-in options to customize these shortcuts. However, third-party applications may offer this feature.
Q3: How do I take a screenshot on a Dell laptop without the PrtScn key?
A3: On some Dell laptops, you might need to use the “Fn + Spacebar” combination to activate the PrtScn function.
Q4: Are there third-party apps for taking screenshots?
A4: Yes, several third-party apps like Greenshot and Lightshot offer additional features and customization options for screenshot capture.
Conclusion:
Mastering the art of taking screenshots on your Dell laptop is a valuable skill that enhances your productivity and communication. Whether you prefer the classic PrtScn method or the more advanced Snip & Sketch tool, knowing these techniques will undoubtedly make your computing experience smoother. Experiment with these methods and find the one that best suits your needs. Happy screenshotting!
Also Read: 10 Best Laptops For Windows 11
Recommended: 10 Best Laptops For Students