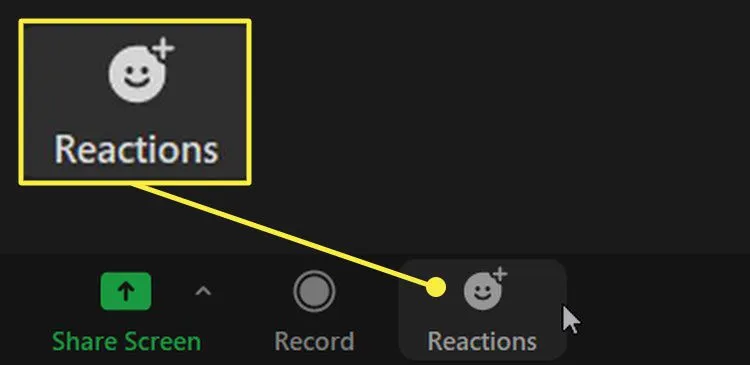Title: Mastering the Art of Participation: How to Raise Your Hand on Zoom Using Your Laptop
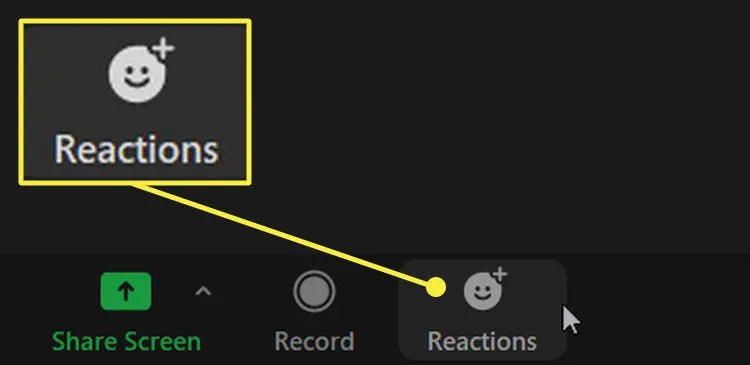
Introduction
In the era of virtual meetings and online collaboration, Zoom has become an indispensable tool. However, navigating its features can be daunting for some. One common query that arises is how to raise a hand during a meeting, especially for those using laptops. In this guide, we’ll walk you through the steps, ensuring you can actively engage in your virtual meetings.
Further Reading: What Size Laptop For College
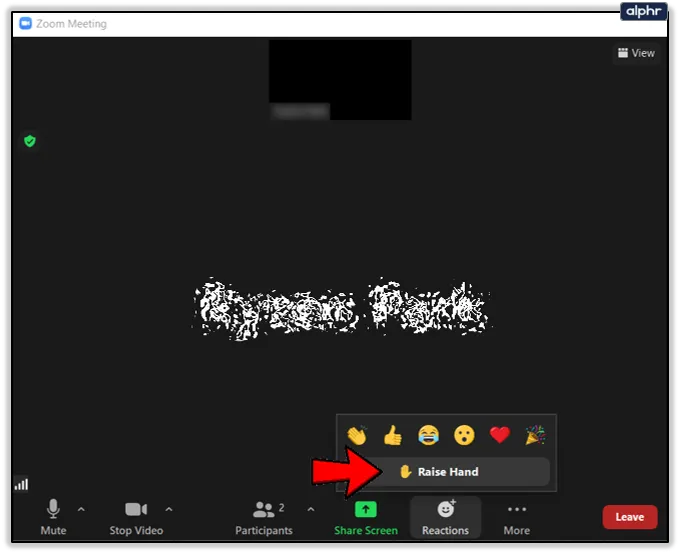
Understanding the Basics of Zoom
Before delving into the specifics of raising your hand, let’s ensure everyone is on the same page regarding the basic Zoom interface. Familiarizing yourself with these fundamental features will make the hand-raising process smoother.
Also Read: How To Connect A Laptop To A Pc
Zoom Dashboard
When you launch a Zoom meeting on your laptop, the main dashboard displays video feeds, audio controls, and various icons.
Participants Panel
Located usually at the bottom of your screen, the Participants panel is where you can see a list of all attendees.
Related Post: How To Turn On Subtitles On Apple Tv On Laptop
Reactions Menu
This is where the magic happens. The ‘Reactions’ menu is your gateway to expressing yourself during a meeting, including the ability to raise your hand.
Raising Your Hand on Zoom – Step by Step
Now, let’s get into the nitty-gritty of raising your hand during a Zoom meeting on your laptop.
1. Join the Zoom Meeting
- Open the Zoom application on your laptop.
- Enter the Meeting ID or click on the meeting link provided.
2. Navigate to the Participants Panel
- Click on the ‘Participants’ icon at the bottom of your Zoom window to open the Participants panel.
3. Locate the ‘Raise Hand’ Option
- Within the Participants panel, look for the ‘Raise Hand’ button. It’s usually represented by a hand icon.
4. Click to Raise Your Hand
- Click on the ‘Raise Hand’ button. This action signals to the host and other participants that you have a question or something to contribute.
5. Lowering Your Hand
- Once you’ve spoken or your question has been addressed, click the ‘Lower Hand’ button to signify that you no longer need the floor.
Additional Tips for a Seamless Experience
Here are some additional tips to enhance your Zoom hand-raising experience:
-
Shortcut Keys: If you prefer keyboard shortcuts, you can use Alt + Y (Windows) or Option + Y (Mac) to raise and lower your hand.
-
Visual Cue: Some hosts may not notice a digital hand immediately. Politely interject verbally if your hand isn’t acknowledged promptly.
-
Use the Chat Feature: If raising your hand isn’t practical, you can use the chat feature to express your intent to speak.
FAQs: Addressing Your Concerns
Q1: Can I raise my hand during a screen share?
Yes, you can! The ‘Raise Hand’ option is available even when someone is sharing their screen.
Q2: What if I can’t find the ‘Raise Hand’ option?
Look for the ‘Participants’ icon; within that panel, you should see the ‘Raise Hand’ option.
Q3: Can I lower my hand without speaking?
Absolutely. Click on the ‘Lower Hand’ button at any time, whether or not you’ve spoken.
Q4: Are the steps the same for Zoom on different devices?
The basic steps remain consistent across devices, but the icons’ placement may vary slightly.
Conclusion
Mastering the art of raising your hand on Zoom using your laptop is a key skill in the virtual meeting landscape. By following these steps and incorporating the additional tips, you’ll seamlessly participate in meetings, ensuring your voice is heard in the digital realm. Stay connected, engaged, and make your virtual presence count!
Check Out: How To Replace Laptop Hard Disk
Further Reading: What Size Laptop Fits In Kanken