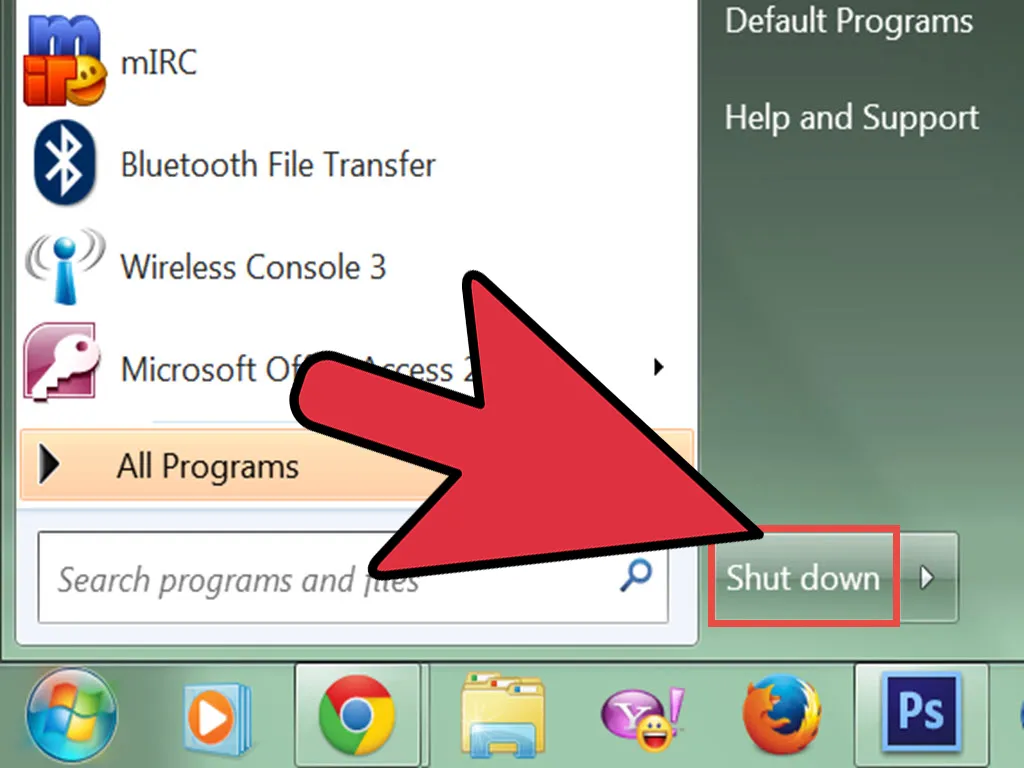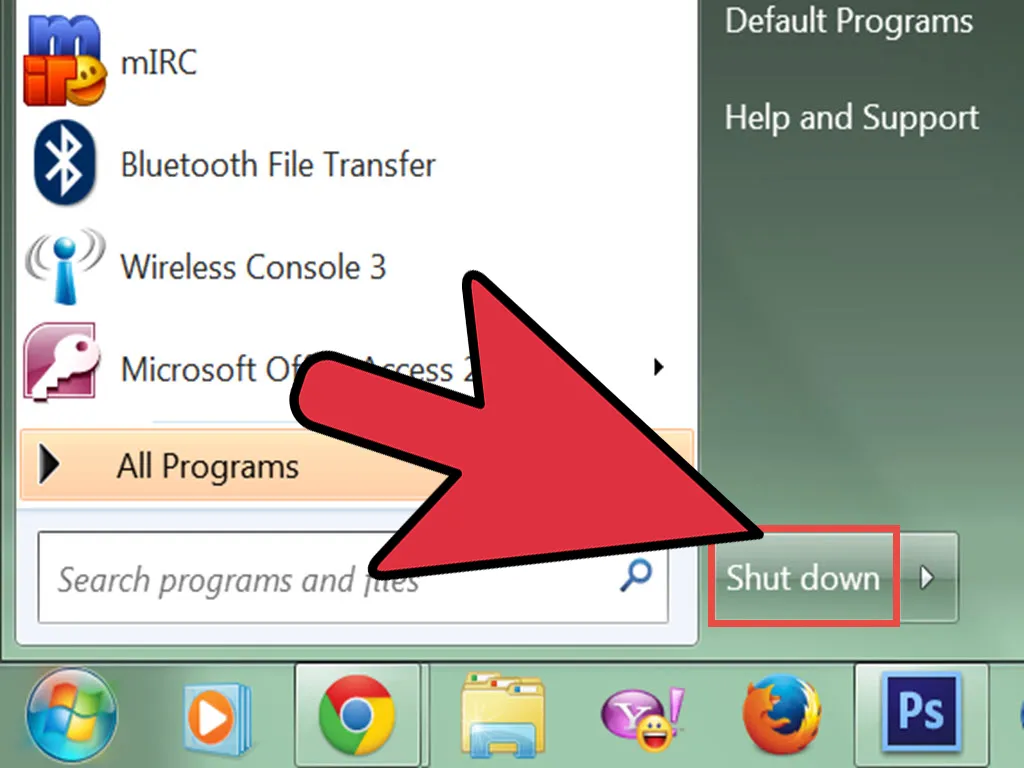
How to Power Off Your Dell Laptop: A Step-by-Step Guide
In today’s fast-paced digital world, knowing how to properly power off your Dell laptop is essential for maintaining its longevity and ensuring optimal performance. Whether you’re a seasoned tech enthusiast or a casual user, mastering this fundamental skill can save you time and prevent potential issues down the line. In this comprehensive guide, we’ll walk you through the steps to power off your Dell laptop efficiently and safely.
Understanding Your Dell Laptop’s Power Options
Before diving into the specifics of powering off your Dell laptop, it’s essential to familiarize yourself with the different power options available:
Also Read: How To Take Screenshots On Acer Laptop
- Shut Down: This option completely powers off your laptop, closing all running programs and processes.
- Sleep Mode: Sleep mode puts your laptop into a low-power state while keeping your current session and programs open for quick resume.
- Hibernate: Hibernate is similar to sleep mode but saves your current session to the hard drive, allowing for a complete power off without losing your work.
Step 1: Save Your Work
Before initiating the power-off process, ensure that you save any open documents, close running applications, and backup important files to prevent data loss or corruption.
Step 2: Close All Programs
To ensure a smooth shutdown process, close all open programs and windows. This action will prevent any active processes from interfering with the shutdown sequence.
Recommended: What Are The 10 Advantages Of Laptop
Step 3: Navigate to the Start Menu
- Click on the Start button located at the bottom-left corner of your screen.
- Select the Power icon from the menu options.
Step 4: Choose the Shutdown Option
From the power menu, select the Shutdown option to initiate the shutdown process. Your Dell laptop will begin closing all programs and processes in preparation for powering off.
Step 5: Wait for the Shutdown Sequence to Complete
Once you’ve selected the shutdown option, allow your laptop sufficient time to complete the shutdown sequence. Depending on your system configuration and the number of programs running, this process may take a few moments.
Also Read: How To Reformat Laptop Windows 10
Step 6: Verify Power Off
Once the shutdown sequence is complete, verify that your Dell laptop has powered off entirely by ensuring that the screen is dark, and there are no audible sounds or lights indicating activity.
Frequently Asked Questions (FAQs)
Q1: Can I safely power off my Dell laptop by simply closing the lid?
A1: While closing the lid may initiate sleep mode or hibernation depending on your power settings, it’s recommended to use the shutdown option for a complete power off to prevent potential data loss or system errors.
Q2: What should I do if my Dell laptop becomes unresponsive during the shutdown process?
A2: If your laptop fails to shut down properly, you can perform a manual shutdown by pressing and holding the power button for approximately 10 seconds. This action will force the system to power off.
Q3: Is it necessary to shut down my Dell laptop regularly, or can I leave it in sleep mode indefinitely?
A3: While sleep mode is designed for short periods of inactivity, it’s advisable to perform a full shutdown periodically to refresh system resources and ensure optimal performance.
By following these simple steps, you can power off your Dell laptop with confidence, ensuring a seamless computing experience every time. Remember to prioritize proper shutdown procedures to safeguard your data and prolong the lifespan of your device.
Related Post: How To Take Screenshot On Laptop Windows
Further Reading: How To Reformat Asus Laptop