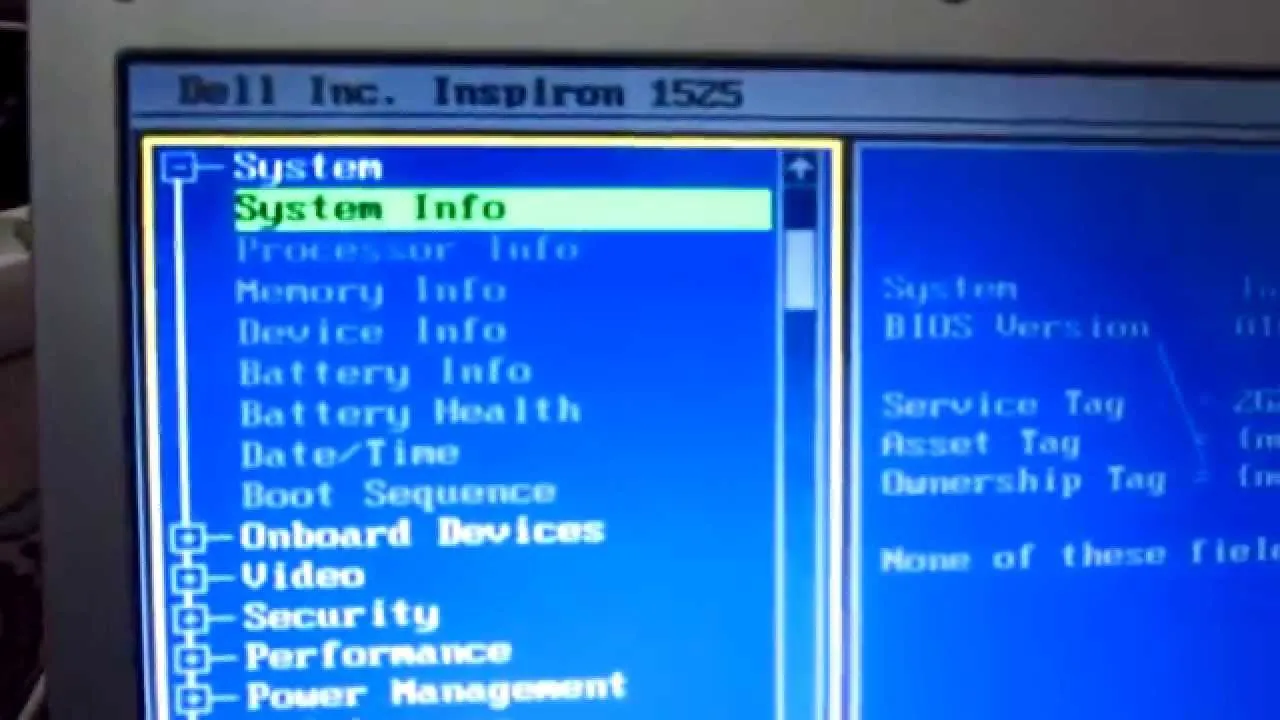How to Access BIOS in a Dell Laptop: A Comprehensive Guide
When it comes to troubleshooting or optimizing your Dell laptop, accessing the BIOS (Basic Input/Output System) can be a crucial step. BIOS serves as the foundational software that initializes hardware during the boot process and provides runtime services for operating systems and programs. Whether you’re tweaking settings, diagnosing issues, or performing system updates, knowing how to open BIOS in your Dell laptop is essential. In this guide, we’ll walk you through the process step by step, ensuring you can navigate BIOS with confidence and ease.
Understanding the Importance of BIOS
Before delving into the specifics of accessing BIOS on your Dell laptop, it’s essential to grasp the significance of this fundamental system software. BIOS controls various hardware components, such as the keyboard, mouse, and hard drive, during the boot process. It also facilitates communication between the operating system and hardware, making it a critical component of your laptop’s functionality.
Recommended: How To Take Screenshots On Acer Laptop
Methods to Open BIOS in a Dell Laptop
Dell laptops offer multiple methods to access the BIOS, providing users with flexibility and convenience. Here are the primary techniques:
Method 1: Using Function Keys
- Restart Your Dell Laptop: Ensure your laptop is powered on or restart it if necessary.
- Press the Correct Function Key: During the boot process, repeatedly press the designated function key. For most Dell laptops, the key is either F2 or F12. Refer to your laptop’s documentation for the specific key.
Method 2: Using Windows Settings
- Open the Start Menu: Click on the Windows icon located at the bottom left corner of your screen.
- Access Settings: Select the Settings icon, resembling a gear.
- Navigate to Update & Security: Click on Update & Security, located towards the bottom of the Settings menu.
- Choose Recovery: In the left sidebar, select Recovery.
- Advanced Startup: Under the Advanced startup section, click on Restart now.
- Access BIOS: Once your laptop restarts, choose Troubleshoot > Advanced options > UEFI Firmware Settings > Restart to enter BIOS.
Exploring BIOS Settings
Once you’ve successfully accessed BIOS on your Dell laptop, you’ll encounter a range of settings and options. Here are some key areas you may want to explore:
Check Out: What Are The 10 Advantages Of Laptop
- Boot Order: Determine the sequence in which your laptop searches for bootable devices.
- Security Settings: Configure password protection and other security features.
- System Configuration: Adjust hardware settings such as SATA operation mode and USB configuration.
- Performance Options: Fine-tune CPU settings and manage power-saving features.
- UEFI vs. Legacy BIOS: Understand the difference between UEFI (Unified Extensible Firmware Interface) and Legacy BIOS modes.
FAQ Section
Q: Can I damage my laptop by accessing BIOS?
A: No, accessing BIOS is a safe procedure that allows you to configure hardware settings. However, it’s essential to avoid making changes unless you fully understand their implications.
Q: Why would I need to access BIOS?
A: You may need to access BIOS to troubleshoot hardware issues, change boot settings, or update firmware.
Recommended: How To Reformat Laptop Windows 10
Q: How often should I access BIOS?
A: Unless you’re making specific changes or troubleshooting, you don’t need to access BIOS regularly. It’s primarily used for configuration and maintenance purposes.
Q: Is there a risk of data loss when accessing BIOS?
A: No, accessing BIOS does not pose a risk of data loss. However, making incorrect changes to BIOS settings could potentially cause system instability.
Q: Are there any prerequisites for accessing BIOS?
A: You’ll need to have administrative access to your Dell laptop to access BIOS settings.
Conclusion
Mastering the art of accessing BIOS in your Dell laptop empowers you to take control of your system’s hardware configuration and performance. By following the methods outlined in this guide and exploring the various BIOS settings, you can optimize your laptop’s functionality and troubleshoot issues effectively. Remember to exercise caution when making changes to BIOS settings and consult your laptop’s documentation or Dell’s support resources for additional guidance. With these insights, you’re well-equipped to harness the full potential of your Dell laptop’s BIOS.
Recommended: How To Take Screenshot On Laptop Windows
Recommended: How To Reformat Asus Laptop