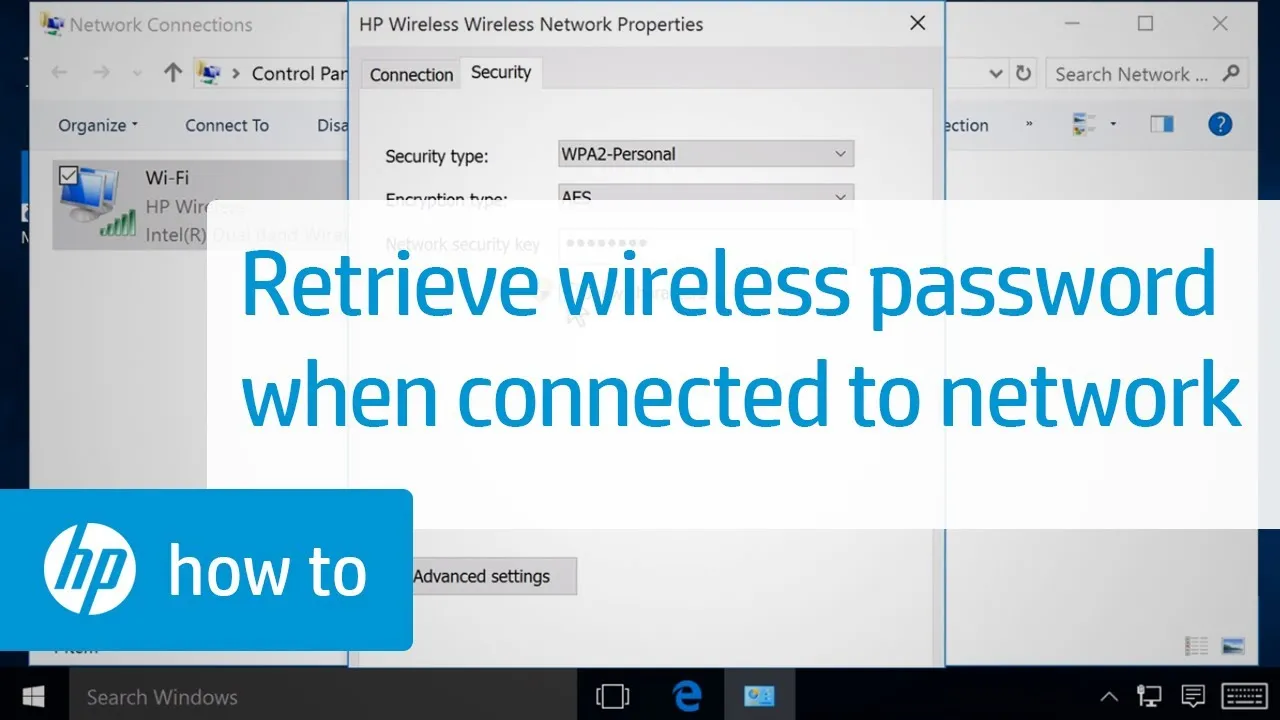
How to Find WiFi Password on HP Laptop: A Comprehensive Guide
In today’s digital age, staying connected is paramount, and knowing how to find your WiFi password on your HP laptop can save you time and frustration. Whether you’ve forgotten your password or need to connect a new device, accessing your WiFi password is a fundamental skill. In this guide, we’ll walk you through the steps to locate your WiFi password on an HP laptop effortlessly.
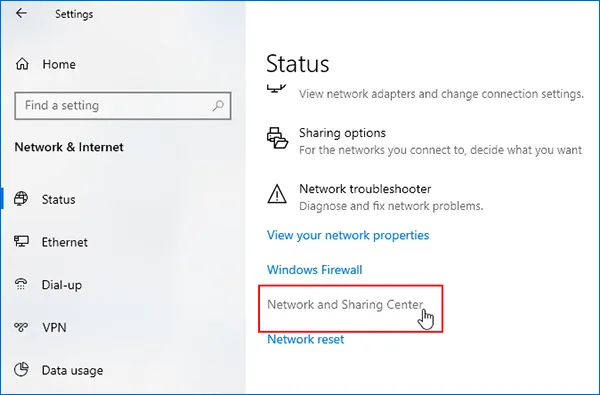
Further Reading: How To Reset A Locked Hp Laptop
Understanding WiFi Passwords
Before we delve into the specifics of finding your WiFi password on an HP laptop, let’s understand what a WiFi password is and why it’s essential:
- WiFi Password: Also known as a network security key or passphrase, a WiFi password is a security code that restricts unauthorized access to your wireless network.
- Importance: Your WiFi password protects your network from intruders and ensures that only authorized users can connect to it.
Locating Your WiFi Password on HP Laptop
Finding your WiFi password on an HP laptop is a straightforward process. Follow these steps:
Further Reading: How To Turn On The Keyboard Light On Asus Laptop
-
Using Windows Settings:
- Click on the WiFi icon in the system tray.
- Select “Network & Internet settings.”
- Choose “WiFi” from the left pane and click on “Manage known networks.”
- Select your WiFi network and click on “Properties.”
- Under the Security tab, check the box that says “Show characters” to reveal the WiFi password.
-
Using Command Prompt:
Also Read: How To Turn On The Camera On A Dell Laptop
- Open Command Prompt with administrative privileges.
- Type the command
netsh wlan show profile name=YourWiFiSSID key=clear(replace YourWiFiSSID with your network name). - Look for the “Key Content” field to find your WiFi password.
Why Finding Your WiFi Password Matters
Knowing how to find your WiFi password offers several benefits:
- Convenience: Easily connect new devices to your network without resetting the password.
- Security: Regularly updating your WiFi password enhances network security and keeps unauthorized users out.
- Troubleshooting: Accessing your password simplifies the troubleshooting process when connectivity issues arise.
FAQs About Finding WiFi Password on HP Laptop
Q: Can I reset my WiFi password?
A: Yes, you can reset your WiFi password through your router’s settings interface. Refer to your router’s manual for instructions on how to do this.
Q: Is it safe to share my WiFi password?
A: Exercise caution when sharing your WiFi password. Only share it with trusted individuals to prevent unauthorized access to your network.
Q: What if I’ve forgotten my router’s admin password?
A: If you’ve forgotten your router’s admin password, you may need to reset the router to its factory settings. This will erase all custom settings, including the WiFi password.
Q: Are there any security risks associated with storing WiFi passwords on my laptop?
A: Storing WiFi passwords on your laptop can pose a security risk if your device is compromised. It’s advisable to use secure methods of password storage, such as encrypted password managers.
Q: Can I change my WiFi password to something more memorable?
A: Yes, you can change your WiFi password to a more memorable one through your router’s settings interface. Choose a strong password that combines letters, numbers, and symbols for enhanced security.
Conclusion
Finding your WiFi password on an HP laptop is a simple yet crucial task that empowers you to manage your network effectively. By following the steps outlined in this guide, you can quickly retrieve your WiFi password and ensure seamless connectivity for all your devices. Stay connected and secure with easy access to your WiFi password whenever you need it.
Related Post: How To Reset A Laptop Password
Related Post: How To Reset A Laptop Computer

