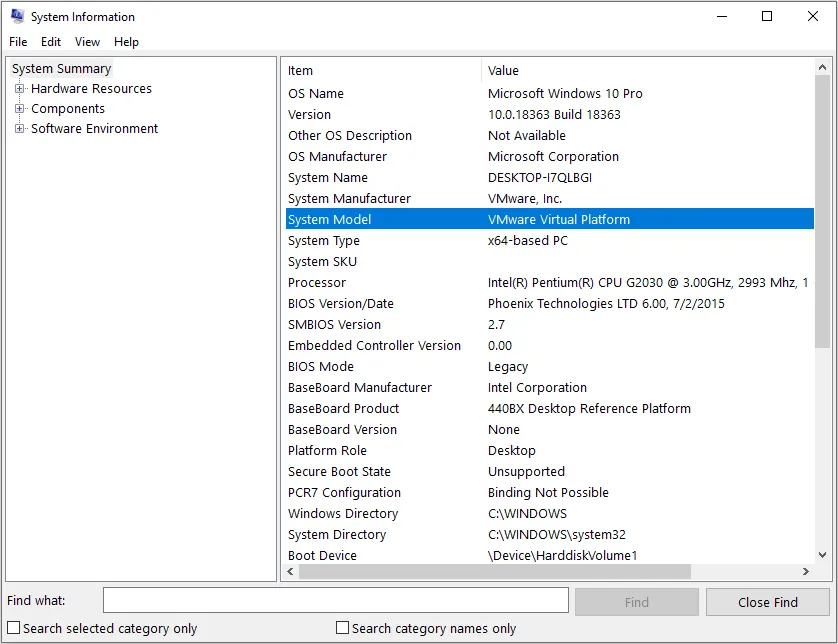Title: How to Find Out What Laptop Model You Have: A Comprehensive Guide
Introduction
In a world where technology evolves rapidly, knowing the exact specifications of your laptop is essential for troubleshooting, upgrades, and compatibility with software or peripherals. Whether you’re a tech enthusiast, a casual user, or seeking assistance from technical support, identifying your laptop model is the first step towards resolving any issues or making informed decisions about your device.
Related Post: How To Connect Apple Airpods To Dell Laptop
1. Checking the Manufacturer’s Label
One of the easiest ways to determine your laptop model is by checking the manufacturer’s label. This label is usually located on the bottom of the laptop or beneath the battery. Look for information such as the brand name, model number, and serial number.
Recommended: How To Delete Search History On Wattpad Laptop
2. Accessing System Information
Another method is to access the system information directly from your laptop’s operating system. Here’s how to do it:
Check Out: How To Find What Kind Of Laptop I Have
- For Windows users:
- Press the Windows key + R to open the Run dialog box.
- Type “dxdiag” and press Enter. This will open the DirectX Diagnostic Tool, which displays detailed information about your system, including the model of your laptop.
- For macOS users:
- Click on the Apple menu in the top-left corner of the screen.
- Select “About This Mac.” Here, you’ll find information about your Mac, including the model name and year.
3. Using Command Line Tools
For those comfortable with using command line tools, this method provides precise information about your laptop model. Follow these steps:
- For Windows users:
- Open Command Prompt by typing “cmd” in the Run dialog box or searching for it in the Start menu.
- Enter the command “wmic csproduct get name” and press Enter. This will display the model name of your laptop.
- For Linux users:
- Open a terminal window.
- Enter the command “sudo dmidecode -s system-product-name” and press Enter. This will show the model name of your laptop.
4. Checking the BIOS
Accessing the BIOS (Basic Input/Output System) can also provide information about your laptop model. To enter BIOS, restart your computer and look for on-screen prompts to access BIOS settings. Once in BIOS, navigate to the system information section, where you can find details about your laptop, including the model name.
FAQs
Q1. Why is it important to know my laptop model?
Knowing your laptop model helps in:
- Finding compatible drivers and software updates.
- Seeking technical support or warranty services.
- Identifying upgrade options for hardware components.
Q2. Can I find my laptop model through its serial number?
Yes, the serial number can often be used to identify the model of your laptop. You can typically find the serial number on the manufacturer’s label or by checking the laptop’s BIOS.
Q3. What if I can’t find the model information using these methods?
If you’re unable to determine your laptop model using the methods mentioned, consider contacting the manufacturer’s support for assistance. They may require additional information such as the serial number or purchase receipt to help you identify your laptop model accurately.
Conclusion
Identifying your laptop model is crucial for various purposes, from troubleshooting to seeking technical support or upgrading hardware components. By following the methods outlined in this guide, you can easily find out what laptop model you have, empowering you to make informed decisions about your device’s maintenance and usage.
Also Read: How To Connect Android Phone With Laptop
Check Out: How To Delete Passwords From Laptop