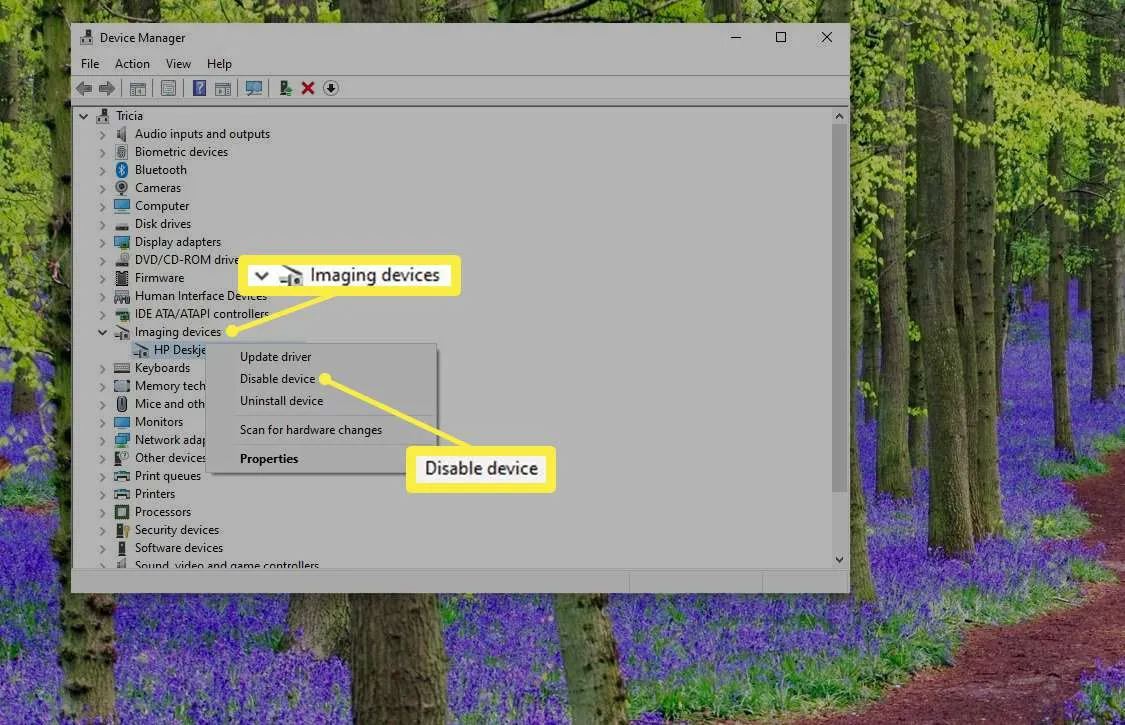
How to Disable Your Laptop Webcam: A Step-by-Step Guide
In an age where privacy concerns are paramount, knowing how to disable your laptop webcam can offer peace of mind and protect your personal space. Whether you’re concerned about potential hackers or simply wish to enhance your privacy, disabling your laptop’s webcam is a prudent step. In this guide, we’ll explore various methods to effectively disable your laptop webcam while ensuring your device remains secure.
Why Disable Your Laptop Webcam?
Before delving into the methods of disabling your laptop webcam, it’s essential to understand the reasons behind such an action. Here are some common motivations:
Related Post: How To Fix A Broken Laptop Key
- Privacy Concerns: Many users worry about unauthorized access to their webcam, fearing potential spying or privacy breaches.
- Security: Disabling the webcam can mitigate the risk of remote hacking and unauthorized surveillance.
- Conserving Resources: Turning off the webcam can help conserve battery life and reduce system resource usage.
Now, let’s explore the methods to disable your laptop webcam securely.
Method 1: Device Manager (Windows)
The Device Manager in Windows offers a straightforward way to disable your laptop webcam. Follow these steps:
Related Post: How To Connect Beats Studio Buds To Hp Laptop
- Open Device Manager: Right-click on the Start button and select “Device Manager” from the menu.
- Locate Imaging Devices: Expand the “Imaging Devices” category.
- Disable Webcam: Right-click on your laptop’s webcam and select “Disable device” from the context menu.
Method 2: System Preferences (Mac)
Mac users can easily disable their webcam using System Preferences. Here’s how:
- Open System Preferences: Click on the Apple menu and select “System Preferences.”
- Select Security & Privacy: Choose the “Security & Privacy” option.
- Go to Privacy: Click on the “Privacy” tab.
- Camera Settings: From the left sidebar, select “Camera.”
- Disable Webcam: Uncheck the box next to the application or service you want to revoke camera access.
Method 3: Third-Party Software
Several third-party applications allow you to disable your webcam with additional features for added security and convenience. Look for reputable software that offers webcam management and privacy protection.
Also Read: How To Detect My Hp Laptop Model
Frequently Asked Questions (FAQs)
Q1: Can I physically disable my laptop webcam?
A1: Yes, you can cover your laptop webcam with tape or use webcam covers available in the market.
Q2: Is disabling the webcam enough to protect my privacy?
A2: While disabling the webcam is a crucial step, it’s also essential to keep your operating system and security software up to date to prevent potential vulnerabilities.
Q3: How can I verify if my webcam is disabled?
A3: You can verify by attempting to use your webcam through applications like Skype or Zoom. If it’s disabled, these applications won’t be able to access your camera.
Q4: Can disabling the webcam affect other functionalities of my laptop?
A4: Disabling the webcam should not affect other functionalities of your laptop. However, always ensure you’re not disabling critical system components.
Conclusion
Protecting your privacy and security is paramount in today’s digital landscape. By following the methods outlined in this guide, you can effectively disable your laptop webcam and enjoy enhanced peace of mind without compromising your device’s functionality. Remember to stay vigilant and keep your software updated to mitigate potential risks effectively.
Also Read: How To Find Windows Version On Laptop

