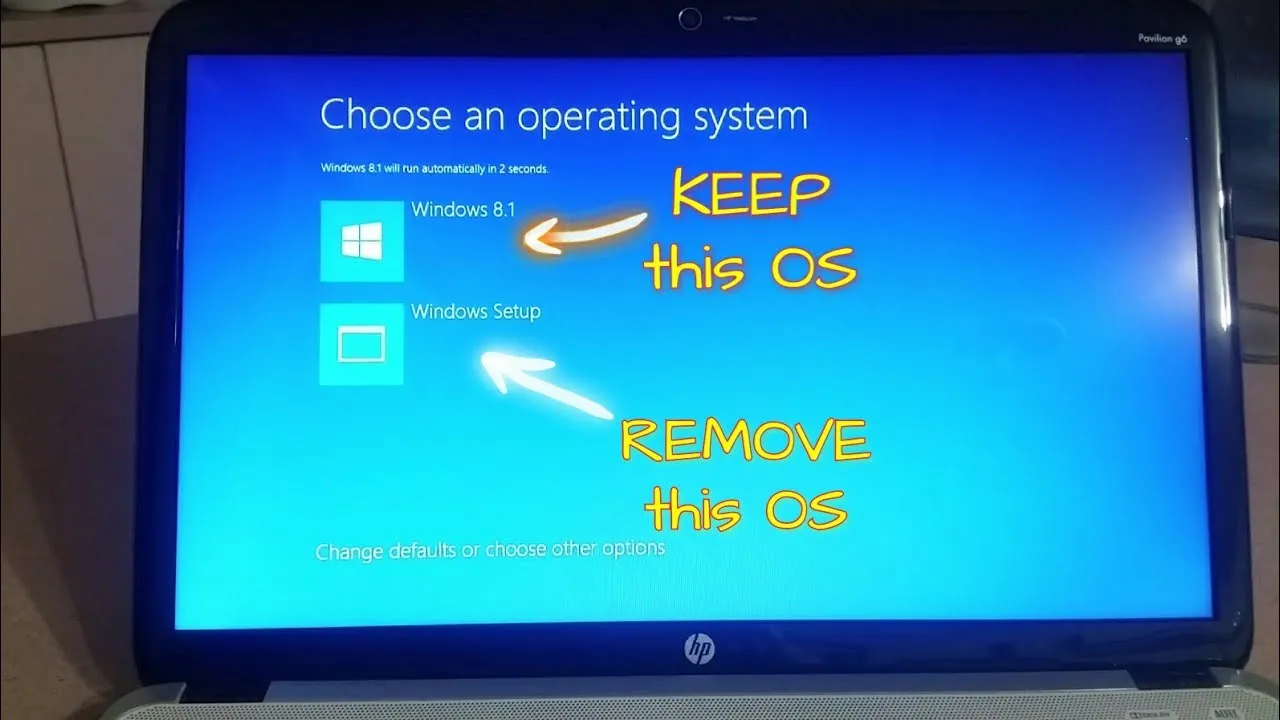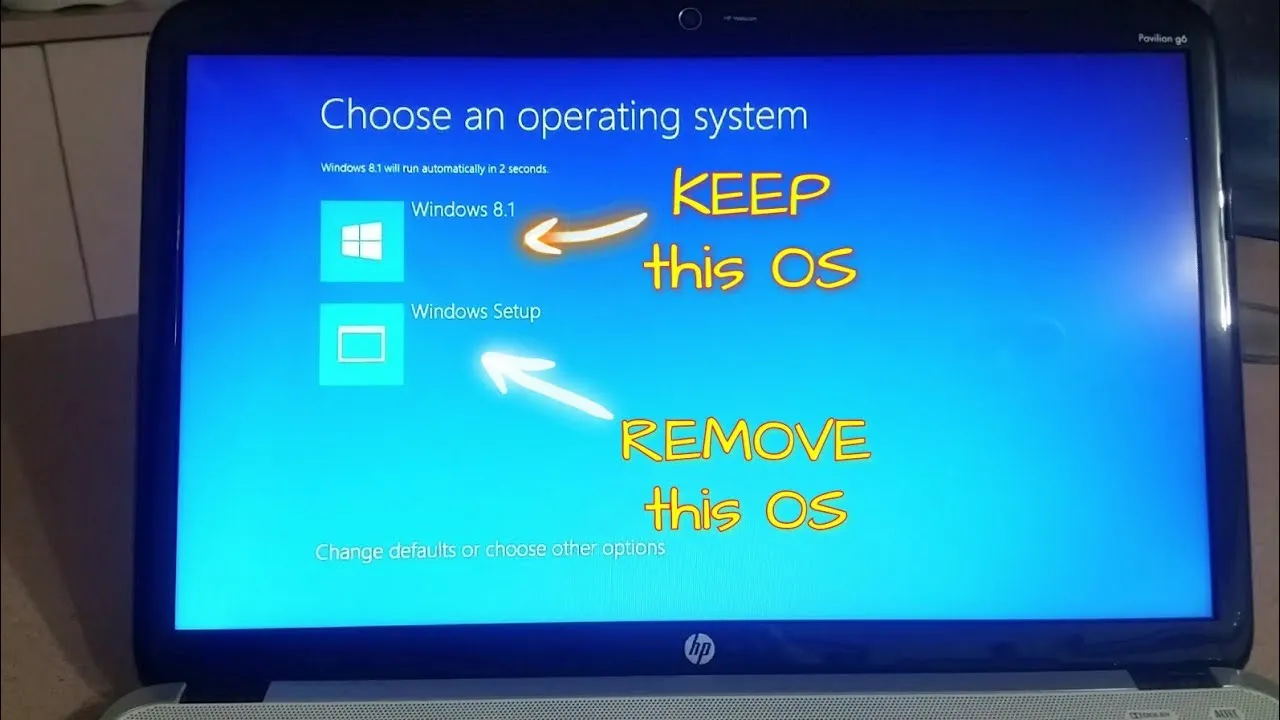
How to Delete the Operating System (OS) on a Laptop: A Comprehensive Guide
In today’s digital age, the need to delete an operating system (OS) from a laptop might arise due to various reasons, such as upgrading to a new OS, troubleshooting issues, or preparing the laptop for a fresh start. Regardless of the motive, understanding the process is essential. In this guide, we’ll explore step-by-step instructions on how to delete an OS from your laptop efficiently and safely.
Understanding the Importance of Deleting an OS
Before diving into the process, let’s briefly discuss why you might want to delete an OS from your laptop:
Related Post: How To Find What Laptop I Have
- Upgrade or Downgrade: You may wish to upgrade to a newer version of the OS or downgrade to a previous version.
- Troubleshooting: Removing a malfunctioning OS can help troubleshoot software-related issues.
- Reinstallation: Clearing the existing OS prepares the laptop for a fresh installation, improving performance and reliability.
Precautions Before Deleting the OS
Before initiating the deletion process, it’s crucial to take certain precautions to prevent data loss and ensure a smooth transition:
- Backup Important Data: Before proceeding, ensure all essential files and data are backed up to an external storage device or cloud service.
- Identify the OS to Be Deleted: Determine which OS you intend to remove, as laptops may have multiple operating systems installed.
- Prepare Installation Media: If you plan to reinstall an OS after deletion, ensure you have the necessary installation media (e.g., USB drive, DVD) and product keys ready.
Step-by-Step Guide to Delete the OS
Follow these steps to delete the operating system from your laptop:
Recommended: How To Connect Apple Airpods To Dell Laptop
-
Access BIOS/UEFI: Restart your laptop and access the BIOS (Basic Input/Output System) or UEFI (Unified Extensible Firmware Interface) settings. This process varies depending on the laptop’s manufacturer and model. Typically, you need to press a specific key (e.g., F2, F10, Del) during startup to enter the BIOS/UEFI.
-
Navigate to Boot Options: Once inside the BIOS/UEFI settings, locate the boot options menu. Here, you can specify the boot order and choose the device from which the laptop boots.
-
Select Boot Device: Set the boot priority to boot from the installation media containing the OS you want to delete. Save the changes and exit the BIOS/UEFI settings.
-
Boot from Installation Media: Insert the installation media (e.g., USB drive) into the laptop and restart it. The laptop should boot from the installation media instead of the internal hard drive.
-
Access Installation Options: Follow the prompts to access the installation options for the OS. Look for an option to format or delete partitions during the installation process.
-
Delete Partitions: Once you reach the partitioning screen, carefully select the partitions associated with the OS you wish to delete. Delete these partitions to remove the OS from the laptop’s hard drive.
-
Complete Installation: After deleting the partitions, proceed with the installation process according to your preferences. Follow the on-screen instructions to install the desired OS or exit the installation if you do not intend to install a new OS immediately.
-
Restart the Laptop: Once the installation process is complete, remove the installation media and restart the laptop. The laptop should now boot into the newly installed OS or prompt you to select a boot device if multiple OSs are installed.
Frequently Asked Questions (FAQs)
Q: Can I delete an OS without losing data?
A: Deleting an OS typically involves formatting or deleting partitions, which will erase all data on those partitions. Ensure you back up your important data before proceeding.
Q: What is the difference between BIOS and UEFI?
A: BIOS (Basic Input/Output System) and UEFI (Unified Extensible Firmware Interface) are both firmware interfaces that control the boot process of a computer. UEFI offers several advantages over traditional BIOS, including support for larger hard drives, faster boot times, and a more user-friendly interface.
Q: Will deleting the OS remove all software installed on the laptop?
A: Yes, deleting the OS will remove all software installed on the associated partitions. You will need to reinstall your desired software after installing a new OS.
Q: Can I delete multiple operating systems from my laptop?
A: Yes, you can delete multiple operating systems by deleting the partitions associated with each OS during the installation process.
In conclusion, deleting an operating system from a laptop requires careful consideration and proper execution to avoid data loss and ensure a successful transition. By following the steps outlined in this guide and taking necessary precautions, you can safely delete an OS and prepare your laptop for a fresh start or a new operating system installation. Remember to back up your data and consult manufacturer guidelines if you encounter any difficulties during the process.
Check Out: How To Find What Kind Of Laptop I Have
Related Post: How To Connect Android Phone With Laptop