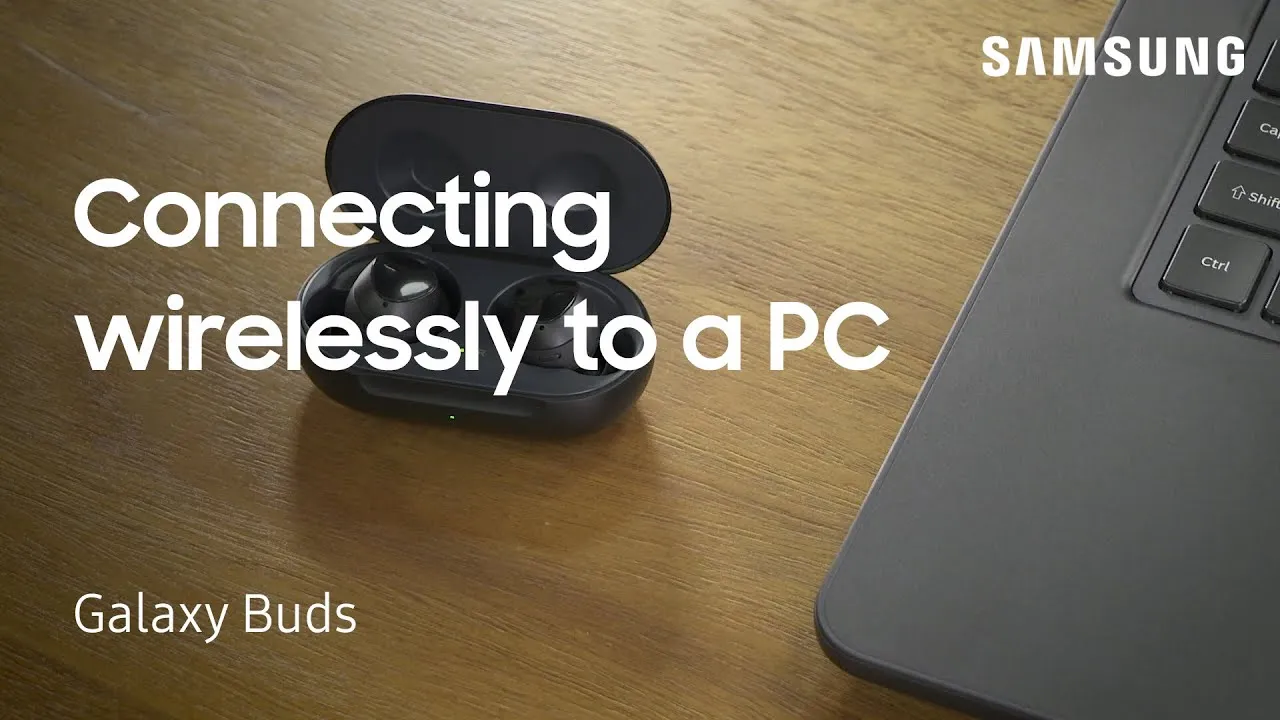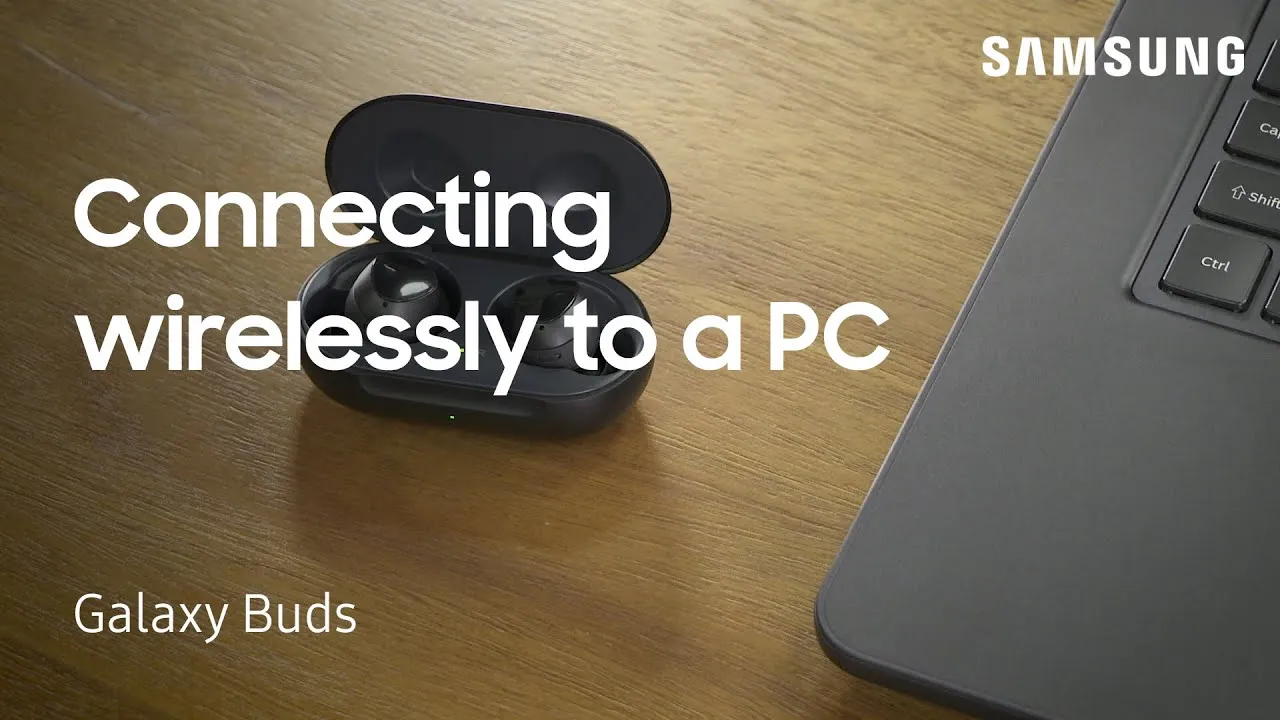
How to Connect Samsung Buds to Laptop: A Comprehensive Guide
In today’s digital age, the versatility of wireless earbuds like Samsung Buds extends beyond smartphones. With the evolution of technology, connecting your Samsung Buds to a laptop can enhance your audio experience while working, gaming, or simply enjoying multimedia content. In this guide, we’ll walk you through the seamless process of connecting your Samsung Buds to your laptop, ensuring you can enjoy your favorite sounds without hassle.
Understanding Samsung Buds Compatibility
Before delving into the connection process, it’s essential to understand the compatibility of your Samsung Buds with your laptop. Samsung Buds are designed to work seamlessly with a wide range of devices, including laptops running various operating systems such as Windows, macOS, and Linux.
Also Read: How To View Micro Sd Card On Laptop
Requirements for Connecting Samsung Buds to Laptop
Ensure you have the following prerequisites in place before proceeding with the connection:
- Samsung Buds: Fully charged and ready to pair.
- Bluetooth-enabled Laptop: Make sure your laptop supports Bluetooth connectivity.
- Stable Internet Connection: While not mandatory for the initial connection, an internet connection may be required for driver updates or firmware installations.
Step-by-Step Guide to Connect Samsung Buds to Laptop
Follow these simple steps to establish a connection between your Samsung Buds and laptop:
Further Reading: How To Keep Your Laptop Cool
-
Enable Bluetooth on Your Laptop: Navigate to the Bluetooth settings on your laptop and ensure Bluetooth is enabled.
-
Put Samsung Buds in Pairing Mode: To initiate the pairing process, place your Samsung Buds in pairing mode. This can usually be done by pressing and holding the pairing button on the case until the LED indicator flashes.
Related Post: Where To Buy 2Nd Hand Laptop
-
Scan for Bluetooth Devices: On your laptop, initiate a scan for available Bluetooth devices. Your Samsung Buds should appear in the list of available devices.
-
Select Samsung Buds: Once your Samsung Buds appear in the list of available devices, select them to initiate the pairing process.
-
Confirm Pairing: Follow any on-screen prompts to confirm the pairing between your Samsung Buds and laptop. Once paired successfully, you’ll receive a confirmation message.
-
Test Connection: After pairing, test the connection by playing audio or video on your laptop. The sound should now be routed through your Samsung Buds.
Troubleshooting Tips
Encountering issues during the pairing process? Here are some troubleshooting tips to help resolve common connectivity issues:
- Ensure your Samsung Buds are fully charged.
- Restart both your Samsung Buds and laptop before attempting to pair again.
- Verify that Bluetooth is enabled and functioning correctly on your laptop.
- Update the Bluetooth drivers on your laptop to the latest version.
FAQ: Frequently Asked Questions
Q: Can I connect Samsung Buds to a laptop running Linux?
A: Yes, Samsung Buds can be connected to laptops running Linux, provided they have Bluetooth capability.
Q: How do I switch between devices after pairing Samsung Buds with multiple devices?
A: Simply disconnect the Samsung Buds from one device and connect them to another using the Bluetooth settings menu.
Q: Do Samsung Buds support multi-device pairing?
A: Yes, Samsung Buds support multi-device pairing, allowing you to seamlessly switch between connected devices.
Q: Can I use Samsung Buds for video conferencing on my laptop?
A: Absolutely! Once paired, Samsung Buds can be used for audio input and output during video calls on your laptop.
Q: Are there any specific software requirements for connecting Samsung Buds to a laptop?
A: No, Samsung Buds can be connected to laptops without the need for additional software installations.
In conclusion, connecting your Samsung Buds to your laptop opens up a world of audio possibilities, whether you’re working, gaming, or enjoying multimedia content. By following the simple steps outlined in this guide and leveraging the troubleshooting tips provided, you can enjoy a seamless audio experience across your devices.
Related Post: How To Keep My Laptop Cool
Related Post: How To Connect Ps4 Controller To Laptop Bluetooth