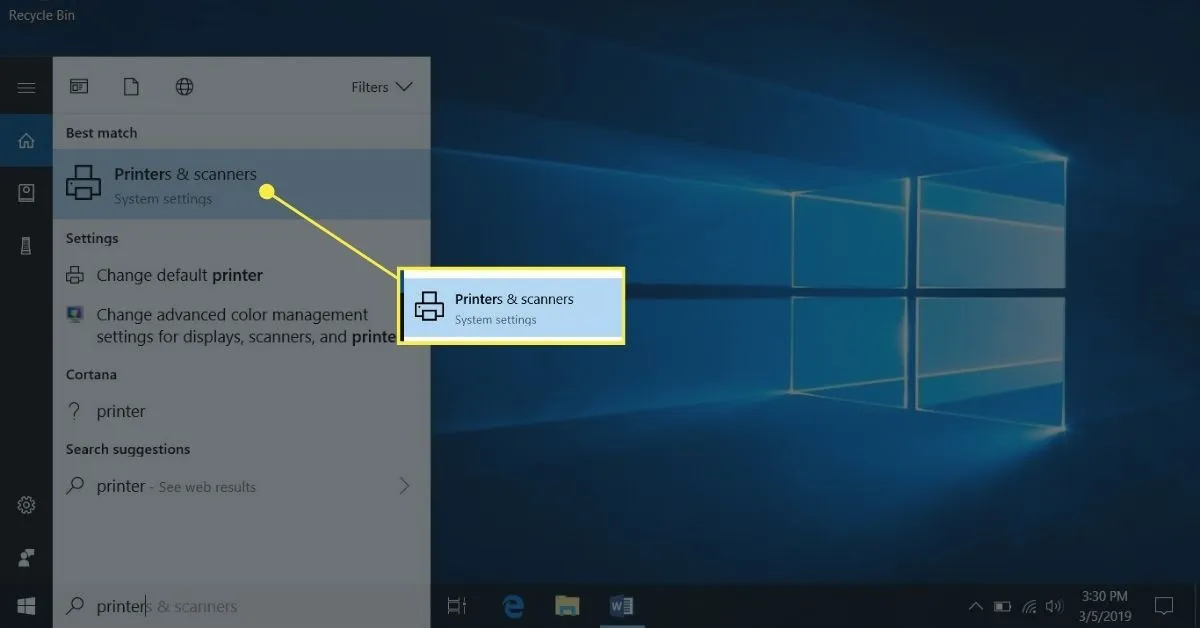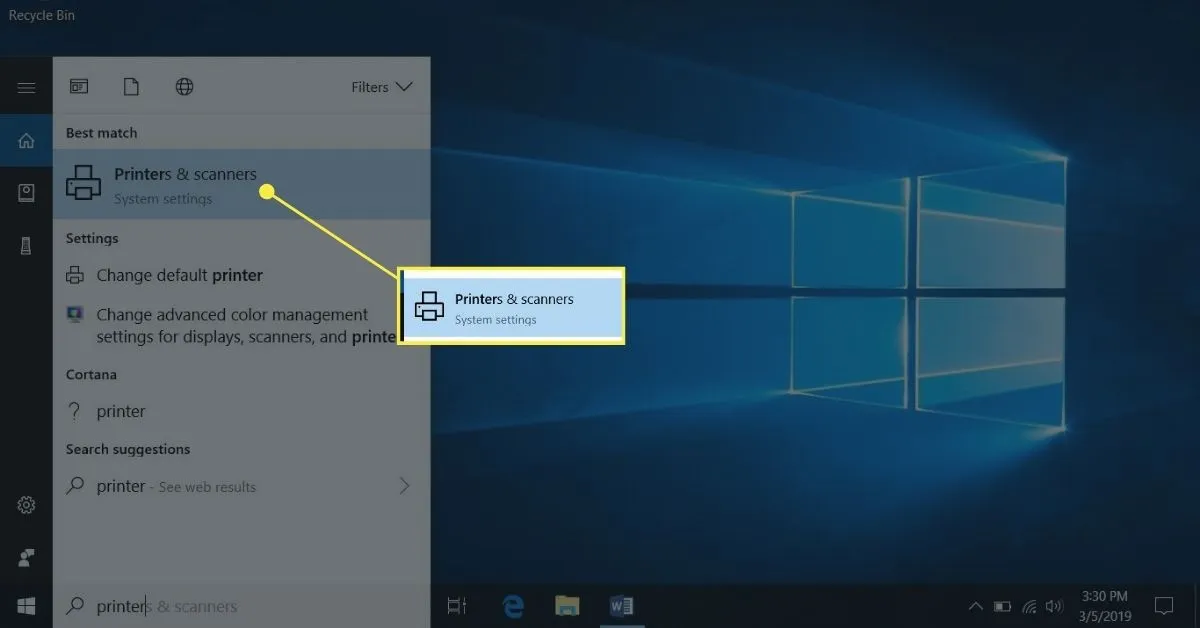
How to Connect a Printer with Your Laptop: A Comprehensive Guide
In today’s digital age, the ability to seamlessly connect your printer with your laptop is essential for both productivity and convenience. Whether you’re printing documents for work, school assignments, or personal projects, knowing how to set up this connection can save you time and frustration. In this guide, we’ll walk you through the steps to connect your printer with your laptop, covering various methods and troubleshooting tips along the way.

Check Out: Does At&T Sell Laptops
Understanding Printer Connectivity Options
Before diving into the setup process, it’s important to understand the different connectivity options available for printers. Depending on the type of printer you have and your laptop’s specifications, you may encounter the following connection types:
- USB Connection: This is the most common method of connecting a printer to a laptop. It involves using a USB cable to establish a direct connection between the two devices.
- Wireless Connection: Many modern printers offer wireless connectivity, allowing you to connect to your laptop via Wi-Fi or Bluetooth. This eliminates the need for physical cables and offers greater flexibility in placement.
- Network Connection: Some printers can be connected to a local network, allowing multiple devices, including laptops, to access the printer over the network.
Step-by-Step Guide: Connecting Your Printer to Your Laptop
1. Check Printer Compatibility
Before proceeding, ensure that your printer is compatible with your laptop’s operating system. Visit the manufacturer’s website to download the latest drivers if necessary.
Also Read: Can I Control My Pc From My Laptop
2. Power on the Printer
Ensure that your printer is powered on and ready to connect. If it’s a wireless printer, make sure Wi-Fi or Bluetooth is enabled.
3. Connect via USB (If Applicable)
If you’re using a USB connection, plug one end of the USB cable into the printer and the other end into an available USB port on your laptop.
Related Post: How To Fix Internally Cracked Laptop Screen
4. Install Printer Drivers
If this is the first time you’re connecting the printer to your laptop, you may need to install the printer drivers. Follow the on-screen instructions or refer to the printer’s manual for guidance.
5. Configure Wireless Connection (If Applicable)
If your printer supports wireless connectivity, refer to the printer’s manual for instructions on how to connect it to your Wi-Fi network or pair it with your laptop via Bluetooth.
6. Add Printer on Your Laptop
Once the printer is connected, go to your laptop’s settings or control panel and add the printer. Follow the prompts to complete the setup process.
7. Test Printing
After successfully adding the printer, print a test page to ensure that the connection is working correctly.
Troubleshooting Tips
Encounter issues during the setup process? Here are some troubleshooting tips to help you resolve common connectivity issues:
- Restart Devices: Sometimes, a simple restart of both the printer and the laptop can resolve connectivity issues.
- Check Wi-Fi Connection: If using a wireless connection, ensure that both the printer and the laptop are connected to the same Wi-Fi network.
- Update Drivers: Make sure that both your printer drivers and laptop’s operating system are up to date.
- Reset Network Settings: For wireless printers, resetting the network settings and reconfiguring the connection can often solve connectivity issues.
Frequently Asked Questions (FAQs)
Q: Can I connect any printer to my laptop?
A: Most printers can be connected to a laptop, but it’s essential to check compatibility and ensure that the necessary drivers are available for your laptop’s operating system.
Q: Do I need an internet connection to connect my printer to my laptop?
A: For USB connections, internet access is not required. However, if you’re setting up a wireless connection, you’ll need an active Wi-Fi network.
Q: How do I find the IP address of my printer?
A: You can usually find the IP address of your printer by printing a network configuration page directly from the printer’s control panel.
Q: What should I do if my laptop doesn’t recognize the printer?
A: Try reinstalling the printer drivers, ensuring that both devices are connected to the same network (for wireless printers), and restarting both the printer and the laptop.
Conclusion
Connecting your printer to your laptop doesn’t have to be a daunting task. By following the steps outlined in this guide and utilizing the troubleshooting tips provided, you can establish a reliable connection and streamline your printing experience. Whether you prefer a traditional USB connection or the convenience of wireless printing, the process is straightforward and accessible to users of all levels of technical expertise. Remember to regularly update your printer drivers and troubleshoot any connectivity issues that may arise for uninterrupted printing bliss.
Recommended: How To Connect Printer With Laptop
Further Reading: Can I Connect Two Laptops Together