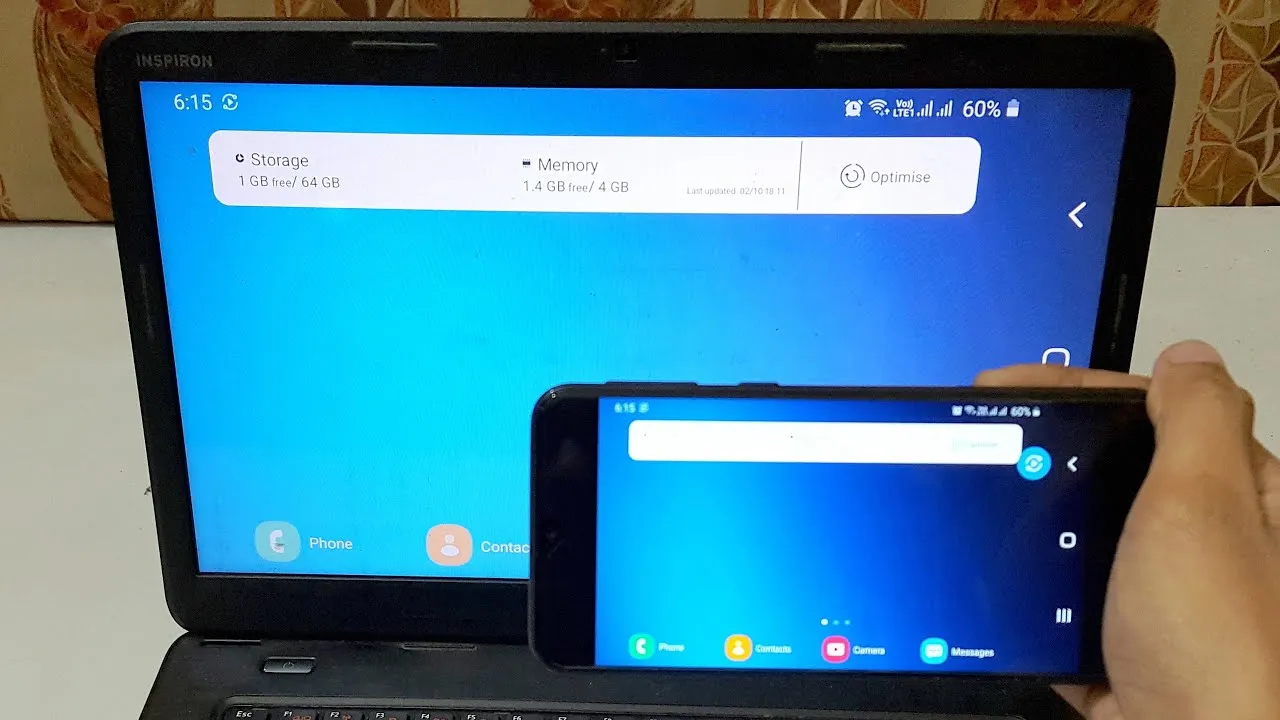
How to Connect Your Phone with Your Laptop Wirelessly
In today’s interconnected world, the ability to seamlessly link your phone with your laptop wirelessly offers convenience and efficiency. Whether you want to transfer files, access your phone’s content on a larger screen, or simply streamline your workflow, establishing a wireless connection between your devices is invaluable. This guide will walk you through the steps to achieve this integration effortlessly.
Understanding Wireless Connectivity
Before delving into the specifics, let’s grasp the fundamentals of wireless connectivity:
Related Post: Where Is The Service Tag On A Dell Laptop
- Wi-Fi: The most common wireless technology used for connecting devices over a local network.
- Bluetooth: Ideal for short-range connections, typically used for peripherals like keyboards, mice, and speakers.
- Near Field Communication (NFC): Enables data exchange between devices in close proximity, often used for quick pairing.
Steps to Connect Your Phone with Your Laptop
Follow these straightforward steps to establish a wireless connection between your phone and laptop:
-
Ensure Compatibility: Confirm that both your phone and laptop support wireless connectivity options such as Wi-Fi and Bluetooth.
Related Post: How To Install Linux In Laptop
-
Activate Wi-Fi and Bluetooth: Turn on the Wi-Fi and Bluetooth functions on both your phone and laptop.
-
Pairing Your Devices:
Related Post: How To Safely Dispose Of A Laptop
- Open the settings menu on your phone and select the option for Bluetooth or Wi-Fi, depending on the preferred connection method.
- Enable visibility or scanning mode to allow your laptop to detect your phone.
- On your laptop, access the Bluetooth or Wi-Fi settings and initiate a search for available devices.
- Select your phone from the list of detected devices and follow any on-screen prompts to complete the pairing process.
-
Authentication and Permissions: Depending on your devices and security settings, you may need to enter a PIN or confirm a passkey to establish a secure connection.
-
Connection Confirmation: Once paired successfully, your phone and laptop should indicate the established connection status.
-
Exploring Connectivity Options: Explore the functionalities offered by the wireless connection, such as file transfer, screen mirroring, or remote control.
Tips for Optimal Wireless Connectivity
To ensure a smooth and reliable wireless connection between your phone and laptop, consider the following tips:
- Keep Devices Within Range: Maintain proximity between your phone and laptop to prevent signal interference or disconnection.
- Update Device Software: Regularly update the software on both your phone and laptop to access the latest features and security enhancements.
- Monitor Battery Levels: Wireless connections may drain battery life more quickly, so keep an eye on your device’s power levels during extended usage.
- Secure Your Connection: Implement security measures such as encryption and password protection to safeguard your data during wireless transfers.
FAQ: Addressing Common Queries
Q: Can I connect my iPhone to a Windows laptop wirelessly?
A: Yes, you can establish a wireless connection between an iPhone and a Windows laptop using Wi-Fi or Bluetooth.
Q: What apps can I use for wireless file transfer between my phone and laptop?
A: Popular apps like AirDroid, Pushbullet, and Shareit facilitate seamless file transfers between devices over a wireless connection.
Q: Is it possible to mirror my phone’s screen on my laptop wirelessly?
A: Yes, applications like Vysor and ApowerMirror allow you to mirror your phone’s screen onto your laptop wirelessly, enabling easy screen sharing and presentations.
By following these steps and tips, you can effortlessly connect your phone with your laptop wirelessly, unlocking a world of convenience and productivity. Embrace the power of wireless connectivity to streamline your digital lifestyle and stay connected on the go.
Recommended: How To Use Tv As A Laptop Monitor
Further Reading: How To Install Graphics Card In Laptop

