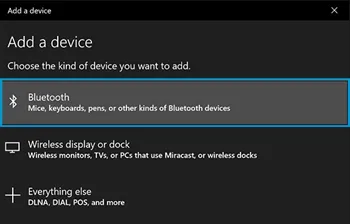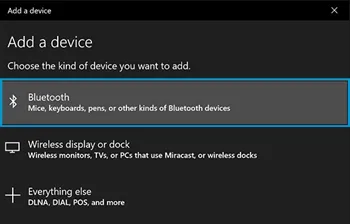
How to Connect Bluetooth Headphones to HP Laptop: A Comprehensive Guide
In today’s digital age, wireless technology has become increasingly prevalent, offering users convenience and flexibility in their everyday tasks. One such innovation is the ability to connect Bluetooth headphones to laptops, including those made by HP. Whether you’re an avid music lover, a gamer, or someone who simply prefers the freedom of wireless audio, learning how to pair your Bluetooth headphones with your HP laptop can greatly enhance your computing experience.
Understanding Bluetooth Technology
Before we delve into the steps of connecting your Bluetooth headphones to your HP laptop, it’s essential to have a basic understanding of Bluetooth technology:
Recommended: How To Disable A Laptop Webcam
- Bluetooth: Bluetooth is a wireless technology standard for exchanging data over short distances.
- Pairing: Pairing refers to the process of establishing a connection between two Bluetooth-enabled devices.
- Profiles: Bluetooth devices support various profiles, each designed for specific functions like audio streaming, file transfer, and more.
Check Compatibility and Enable Bluetooth
The first step in connecting your Bluetooth headphones to your HP laptop is to ensure compatibility and activate Bluetooth functionality:
- Check Compatibility: Verify that your HP laptop supports Bluetooth technology. Most modern HP laptops come equipped with built-in Bluetooth capabilities.
- Enable Bluetooth: Activate Bluetooth on your HP laptop by navigating to the “Settings” menu. Look for the “Bluetooth & other devices” option and toggle the switch to turn Bluetooth on.
Pairing Your Bluetooth Headphones
Once Bluetooth is enabled on your HP laptop, follow these steps to pair your Bluetooth headphones:
Check Out: How To Fix A Broken Laptop Key
- Turn on Headphones: Power on your Bluetooth headphones and put them into pairing mode. Refer to the user manual for specific instructions, as the process may vary depending on the model.
- Open Bluetooth Settings: On your HP laptop, go to the “Bluetooth & other devices” settings menu.
- Scan for Devices: Click on the option to “Add Bluetooth or other device” and select “Bluetooth” from the list of device types.
- Select Headphones: Your HP laptop will scan for nearby Bluetooth devices. Once your headphones appear in the list of available devices, click on them to initiate the pairing process.
- Complete Pairing: Follow any on-screen prompts to complete the pairing process. Once successfully paired, you should see a notification confirming the connection.
Testing the Connection
After pairing your Bluetooth headphones with your HP laptop, it’s a good idea to test the connection to ensure everything is working correctly:
- Play a piece of audio or video on your HP laptop and listen for sound through your Bluetooth headphones.
- Adjust the volume using the volume controls on your headphones or your laptop to ensure proper functionality.
FAQ Section
Q: Can I connect multiple Bluetooth devices to my HP laptop simultaneously?
A: Yes, most HP laptops support the ability to connect multiple Bluetooth devices simultaneously, allowing you to use multiple peripherals such as headphones, mice, and keyboards.
Check Out: How To Connect Beats Studio Buds To Hp Laptop
Q: How do I troubleshoot connectivity issues with my Bluetooth headphones and HP laptop?
A: If you encounter connectivity issues, try the following steps:
- Ensure both devices are charged and within range.
- Restart both your laptop and headphones.
- Update the Bluetooth drivers on your HP laptop.
- Reset your Bluetooth settings and re-pair your devices.
Q: Are there any limitations to using Bluetooth headphones with my HP laptop?
A: While Bluetooth technology offers convenience, there may be limitations such as range constraints and potential audio latency, especially in crowded wireless environments. Additionally, some older HP laptop models may have limited Bluetooth compatibility.
Conclusion
In conclusion, connecting Bluetooth headphones to your HP laptop is a straightforward process that enhances your computing experience by providing wireless audio capabilities. By following the steps outlined in this guide and troubleshooting any potential issues, you can enjoy the convenience and freedom of wireless audio on your HP laptop. Embrace the future of connectivity and elevate your multimedia experience with Bluetooth technology.
Also Read: How To Detect My Hp Laptop Model
Check Out: How To Find Windows Version On Laptop