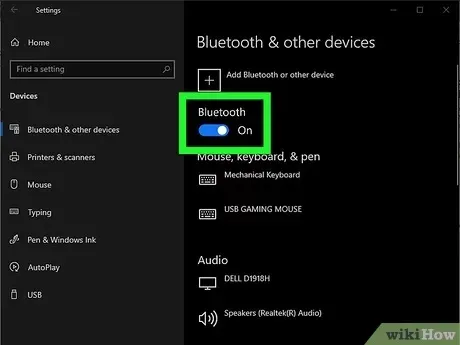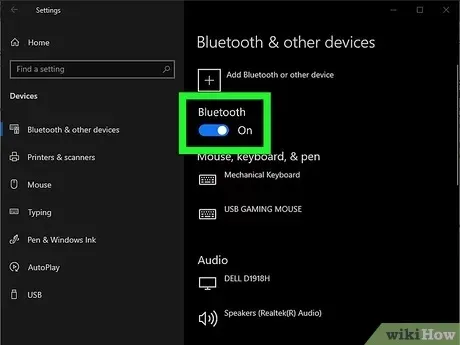
How to Connect Apple AirPods to Dell Laptop: A Comprehensive Guide
In a world where wireless connectivity is increasingly important, pairing your Apple AirPods with your Dell laptop can significantly enhance your audio experience. Whether you’re using your laptop for work, entertainment, or communication, the seamless integration of these devices can streamline your digital lifestyle. In this guide, we’ll walk you through the step-by-step process of connecting your Apple AirPods to your Dell laptop, ensuring a hassle-free setup.
Understanding Bluetooth Connectivity
Before we delve into the pairing process, it’s essential to understand the basics of Bluetooth connectivity. Bluetooth technology enables wireless communication between devices over short distances. By utilizing Bluetooth, you can connect various peripherals, including headphones, speakers, and input devices, to your laptop without the need for cumbersome cables.
Also Read: How To Delete Search History On Wattpad Laptop
Check Compatibility and Requirements
Before proceeding, ensure that both your Apple AirPods and Dell laptop support Bluetooth connectivity. Most modern laptops, including Dell models, come equipped with Bluetooth functionality. Additionally, ensure that your AirPods are charged and in pairing mode.
Pairing Apple AirPods with Dell Laptop
Follow these straightforward steps to connect your Apple AirPods to your Dell laptop:
Further Reading: How To Find What Kind Of Laptop I Have
-
Enable Bluetooth on Your Dell Laptop:
- Navigate to the system settings on your Dell laptop.
- Locate the Bluetooth settings panel.
- Toggle the Bluetooth switch to enable Bluetooth functionality.
-
Activate Pairing Mode on Your AirPods:
Related Post: How To Connect Android Phone With Laptop
- Open the lid of your AirPods case.
- Press and hold the setup button on the back of the case until the status light flashes white.
-
Pairing Process:
- On your Dell laptop, select the Bluetooth icon in the system tray.
- Choose the option to add a new Bluetooth device.
- Your AirPods should appear in the list of available devices.
- Select your AirPods from the list to initiate the pairing process.
-
Confirmation and Completion:
- Once paired, your Dell laptop will display a confirmation message.
- Your AirPods are now successfully connected and ready to use with your Dell laptop.
Optimizing Audio Settings
After successfully pairing your AirPods with your Dell laptop, you may wish to optimize your audio settings for the best possible experience. Depending on your preferences and requirements, you can adjust volume levels, equalizer settings, and audio output configurations within your laptop’s system settings.
Frequently Asked Questions (FAQs)
Q: Can I use my AirPods with multiple devices simultaneously?
A: Yes, AirPods support seamless switching between multiple devices signed in to the same iCloud account.
Q: Do I need to install additional drivers to use AirPods with my Dell laptop?
A: In most cases, no additional drivers are required. Your Dell laptop should recognize and connect to your AirPods automatically via Bluetooth.
Q: How do I disconnect my AirPods from my Dell laptop?
A: Simply navigate to your laptop’s Bluetooth settings, select your AirPods, and choose the option to disconnect or remove the device.
Q: Can I customize touch controls on my AirPods when connected to a Dell laptop?
A: Touch controls for AirPods are primarily configured through compatible Apple devices, such as iPhones or iPads. However, basic functionalities like play/pause may still be accessible when connected to other devices.
In conclusion, connecting your Apple AirPods to your Dell laptop opens up a world of wireless audio convenience and flexibility. By following the simple steps outlined in this guide, you can enjoy enhanced audio quality and seamless integration across your devices. Embrace the power of wireless connectivity and elevate your digital experience today!
Check Out: How To Delete Passwords From Laptop
Also Read: How To Find The Serial Number On Dell Laptop