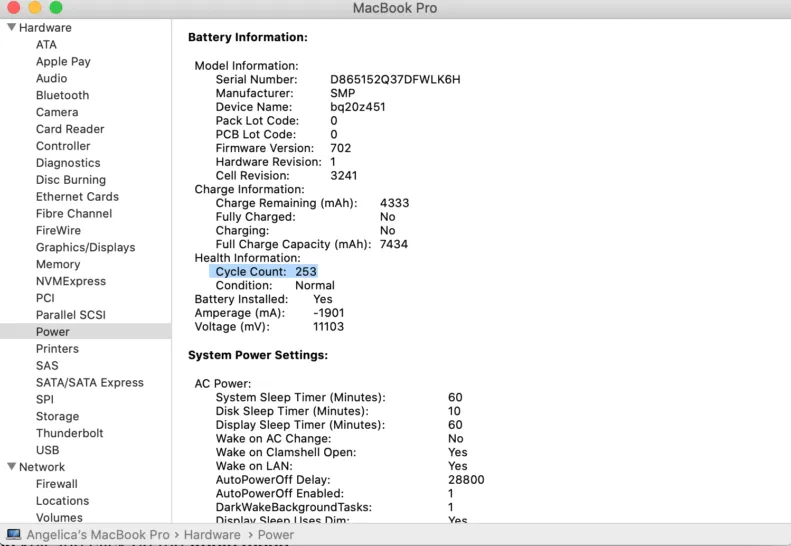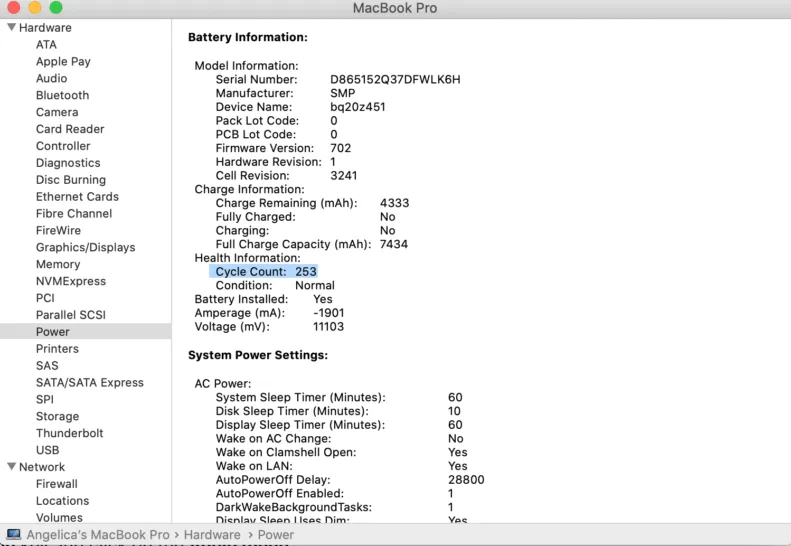
How to Check the Model of Your HP Laptop: A Comprehensive Guide
In the world of laptops, HP stands as one of the leading brands known for its reliability and performance. Whether you’re troubleshooting an issue, seeking upgrades, or simply curious about your device, knowing how to check the model of your HP laptop is essential. In this guide, we’ll walk you through simple methods to identify your HP laptop model effortlessly.
Why Knowing Your HP Laptop Model Matters
Understanding your HP laptop model offers numerous benefits, including:
Further Reading: How To Reset A Laptop Computer
- Compatibility: Knowing the model helps in finding compatible accessories, drivers, and software updates.
- Warranty Status: Identifying the model allows you to check warranty coverage and eligibility for support services.
- Technical Specifications: It helps in understanding the hardware and software capabilities of your device for troubleshooting and upgrades.
Method 1: Checking the Model on the Laptop
The easiest way to find your HP laptop model is by checking the physical device. Here’s how:
- Flip Your Laptop: Turn your HP laptop over to its underside.
- Locate the Model Number: Look for a sticker or engraved label containing information about your laptop. The model number is usually prominently displayed and consists of alphanumeric characters.
- Record the Model: Note down the model number for future reference.
Method 2: Using System Information
If you prefer checking your laptop’s model without physically inspecting it, you can use the System Information tool:
Further Reading: How To Reset A Inspiron Dell Laptop
- Open System Information: Press
Windows Key + Rto open the ‘Run’ dialog, typemsinfo32, and hit Enter. - Locate Model Information: In the System Information window, navigate to the “System Summary” section. Here, you’ll find details about your HP laptop, including the model.
- Note the Model: Record the model name displayed in the System Summary.
Method 3: Accessing BIOS Information
For advanced users, accessing the BIOS can provide detailed information about the laptop model:
- Restart Your Laptop: Restart your HP laptop.
- Access BIOS: During startup, press the designated key to enter BIOS settings. Common keys include
F2,F10,F12, orEsc. Refer to your laptop’s manual for the specific key. - Check System Information: Navigate through BIOS menus to locate system information, where you’ll find details about your laptop model.
Frequently Asked Questions (FAQs)
Q1: Can I check my HP laptop model without turning it off?
A1: Yes, you can use the System Information tool to check your HP laptop model without rebooting.
Related Post: How To Replace Ram On Laptop
Q2: Why is knowing my HP laptop model important?
A2: Understanding your laptop model helps in obtaining support, finding compatible accessories, and identifying software requirements.
Q3: Is the model number the same as the serial number?
A3: No, the model number identifies the specific model of the laptop, while the serial number is unique to each individual device.
By following these simple methods, you can easily identify the model of your HP laptop, empowering you to make informed decisions regarding maintenance, upgrades, and support. Whether you’re a novice user or a seasoned enthusiast, knowing your HP laptop model is a fundamental step towards maximizing its potential and ensuring optimal performance.
Recommended: How To Replace Laptop Hard Drive
Further Reading: What Size Laptop For College