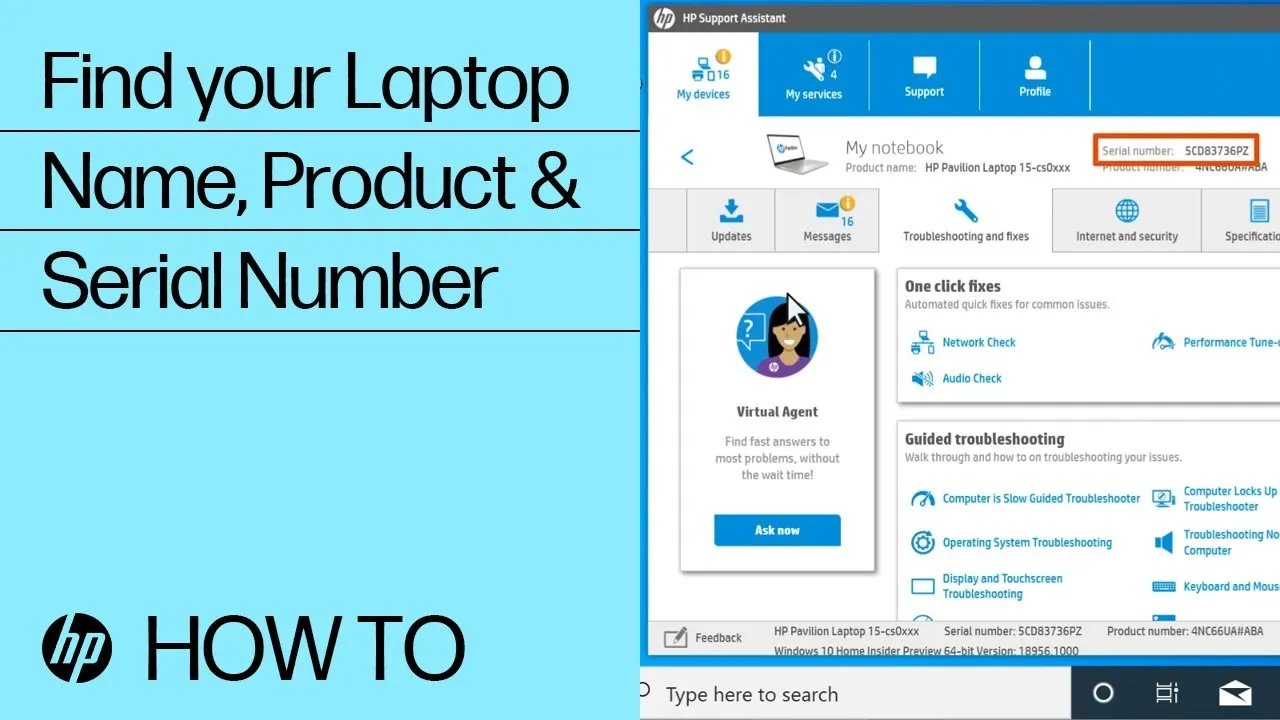
Unveiling the Mystery: How to Check the Model of Your HP Laptop
In the world of laptops, HP stands tall as one of the leading brands, offering a diverse array of models tailored to various needs. Whether you’re troubleshooting, seeking upgrades, or simply curious about your device, knowing how to check the model of your HP laptop is essential. In this guide, we’ll unravel the steps to uncover your HP laptop’s model effortlessly.
Why Knowing Your HP Laptop Model Matters
Understanding your HP laptop’s model isn’t merely about technical knowledge; it’s about empowerment and informed decision-making. Here’s why it’s crucial:
Related Post: How To Reset A Laptop Computer
- Technical Support: Identifying your laptop model streamlines the process of seeking technical assistance or troubleshooting online.
- Compatibility: Knowing your model helps ensure compatibility when installing drivers, software, or hardware upgrades.
- Warranty and Documentation: It facilitates referencing warranty details and accessing specific user manuals or support documentation.
Finding Your HP Laptop Model: Step-by-Step Guide
Let’s delve into the simple methods to identify the model of your HP laptop:
Method 1: Checking Underneath the Laptop
- Power Off and Flip Over: Turn off your laptop and carefully flip it over to reveal its underside.
- Locate Model Sticker: Look for a sticker or label typically positioned centrally or near the edges.
- Identify Model Number: Scan the sticker for a combination of letters and numbers labeled “Model,” “Product Number,” or “Product ID.” This alphanumeric sequence uniquely identifies your laptop model.
Method 2: Accessing System Information
- Open System Information: On your HP laptop, press the
Windowskey andRsimultaneously to open the Run dialog box. - Enter Command: Type “msinfo32” into the dialog box and press
Enterto launch the System Information window. - Locate Model Information: In the System Information window, navigate to the “System Summary” section. Here, you’ll find details including the “System Model,” which corresponds to your HP laptop model.
Frequently Asked Questions (FAQs)
Q1: Can I find my HP laptop model through software utilities?
Yes, various software utilities, such as CPU-Z or Speccy, can provide detailed information about your laptop, including the model number.
Related Post: How To Reset A Inspiron Dell Laptop
Q2: Is the model number the same as the serial number?
No, the model number denotes the specific type or series of your laptop, while the serial number serves as a unique identifier for your individual device.
Q3: What if the model sticker is worn out or illegible?
In such cases, you can often find the model number within the laptop’s BIOS settings or by using system information utilities.
Also Read: How To Replace Ram On Laptop
Q4: How can knowing my laptop model benefit me
Recommended: How To Replace Laptop Hard Drive
Check Out: What Size Laptop For College

