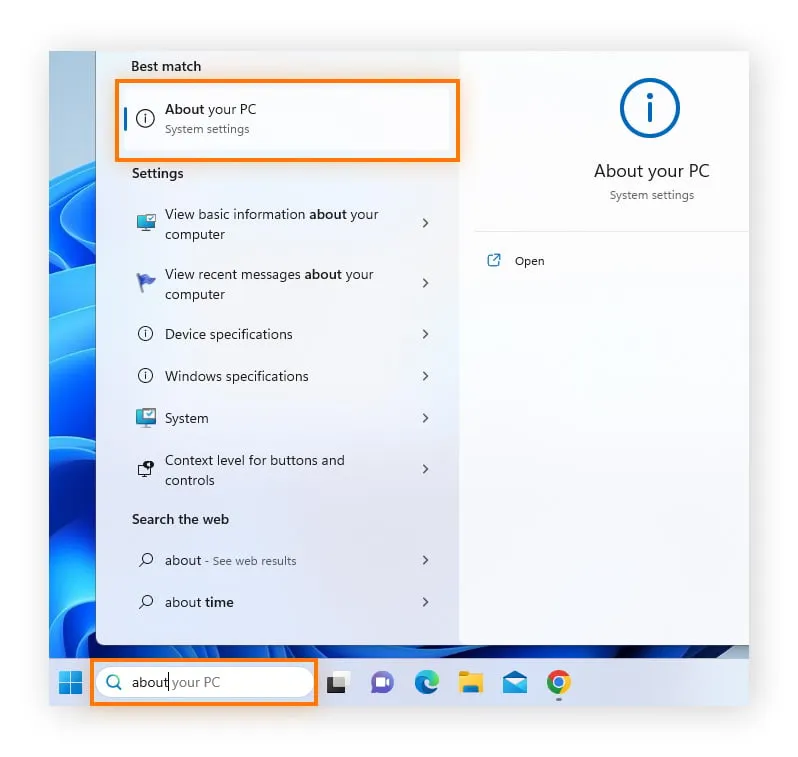Title: How to Check RAM of a Laptop: A Comprehensive Guide
Introduction: Understanding Your Laptop’s RAM
Laptop performance depends on various factors, with Random Access Memory (RAM) playing a pivotal role. RAM is the temporary memory your laptop uses to run programs and processes swiftly. Whether you’re a casual user or a tech enthusiast, knowing how to check your laptop’s RAM is essential for optimizing its performance and troubleshooting issues effectively.
Check Out: How To Reset A Laptop Computer
1. Why Checking RAM Matters
Understanding the importance of checking your laptop’s RAM can help you diagnose performance issues and determine whether an upgrade is necessary. Here’s why it matters:
Check Out: How To Reset A Inspiron Dell Laptop
- Performance Optimization: Insufficient RAM can lead to sluggish performance, especially when running multiple programs simultaneously.
- Troubleshooting: Checking RAM helps identify potential hardware issues causing system crashes or freezes.
- Upgrade Decisions: Knowing your current RAM capacity aids in deciding whether to upgrade for enhanced performance.
2. Checking RAM on Windows
For Windows users, several methods can help you check your laptop’s RAM:
Related Post: How To Replace Ram On Laptop
- Task Manager: Press
Ctrl + Shift + Escto open Task Manager, then navigate to the “Performance” tab to view RAM usage and total installed RAM. - System Information: Type “System Information” in the search bar, then click on the corresponding app to access detailed information about your laptop’s hardware, including RAM.
- Command Prompt: Use the
wmic memorychip get capacitycommand in Command Prompt to display installed RAM capacity.
3. Checking RAM on macOS
Mac users can easily check their laptop’s RAM by following these steps:
- About This Mac: Click on the Apple logo in the top-left corner, then select “About This Mac” to view basic system information, including installed RAM.
- System Information: For more detailed information, open “System Information” from the “Utilities” folder in the “Applications” folder.
4. Understanding RAM Specifications
RAM specifications can be confusing, but understanding them is crucial for making informed decisions:
- Capacity: Indicates the total amount of RAM installed in your laptop, measured in gigabytes (GB).
- Type: Specifies the technology used in the RAM module, such as DDR4 or DDR5.
- Speed: Refers to the data transfer rate of the RAM module, measured in megahertz (MHz).
FAQs: Addressing Common Queries
Q1: Can I upgrade my laptop’s RAM?
A1: In most cases, yes. However, it’s essential to check your laptop’s specifications to ensure compatibility with the new RAM modules.
Q2: How much RAM do I need for optimal performance?
A2: The amount of RAM needed depends on your usage. For basic tasks, 8GB is sufficient, but demanding applications may require 16GB or more.
Q3: Does upgrading RAM void my laptop’s warranty?
A3: Generally, no. However, it’s advisable to consult your laptop’s manufacturer or warranty documentation for specific details.
Conclusion: Empowering Users with RAM Knowledge
Checking your laptop’s RAM is a fundamental skill that empowers you to optimize performance and troubleshoot issues effectively. By understanding the methods and significance of checking RAM, you can ensure your laptop operates at its best capacity, meeting your computing needs seamlessly. Stay informed, and unlock the full potential of your laptop’s performance with the insights provided in this guide.
Further Reading: How To Replace Laptop Hard Drive
Recommended: What Size Laptop For College