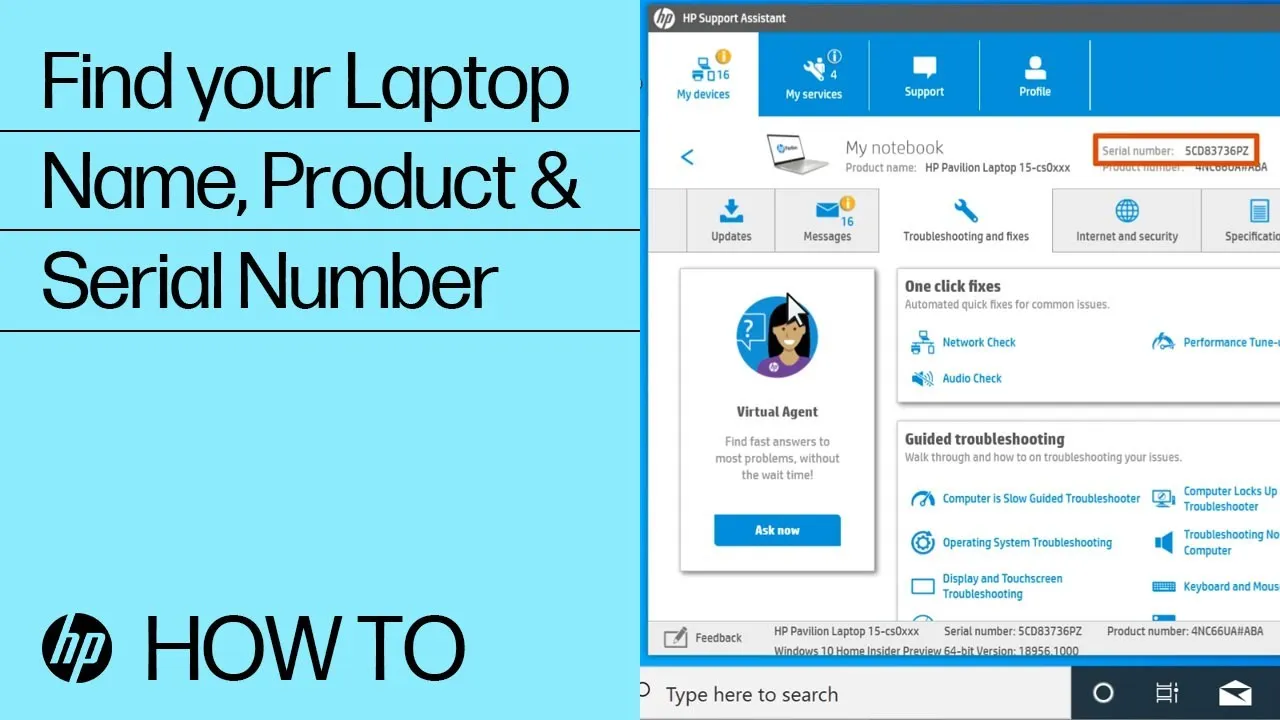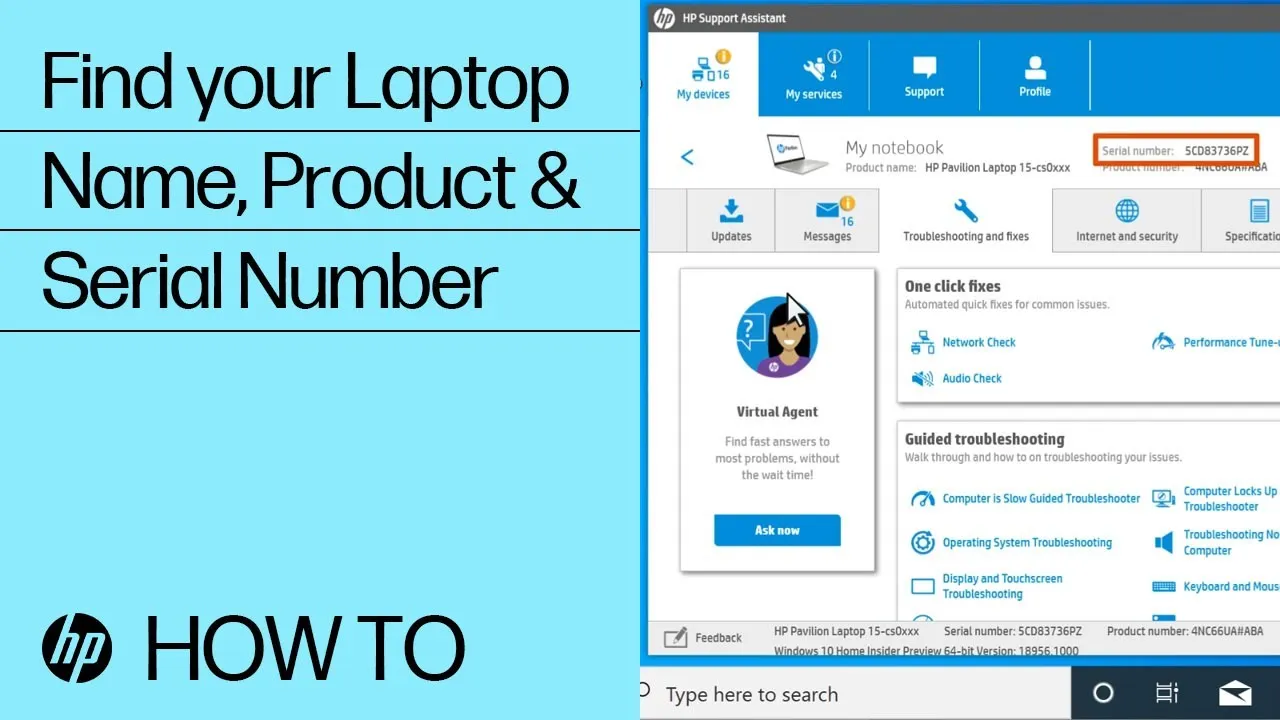
How to Check the Model of Your HP Laptop: A Comprehensive Guide
In today’s fast-paced digital world, knowing the model of your HP laptop can be invaluable for various reasons, from seeking technical support to upgrading hardware components. Fortunately, determining the model of your HP laptop is a straightforward process that can be accomplished using several methods. In this guide, we’ll explore different techniques to identify your HP laptop model efficiently.
1. Checking the Model Label on Your Laptop
One of the simplest ways to find out the model of your HP laptop is by examining the label located on the device itself. Follow these steps:
Related Post: How To Reset A Laptop Computer
- Step 1: Locate the underside of your HP laptop.
- Step 2: Look for a label or sticker containing detailed information about your laptop.
- Step 3: Find the model number, which is typically displayed prominently on the label.
2. Using System Information on Windows
Windows operating systems provide a built-in tool called System Information, which offers comprehensive details about your computer, including the model. Here’s how to access it:
- Step 1: Press the
Windowskey +Rto open the Run dialog box. - Step 2: Type “msinfo32” (without quotes) and press
Enter. - Step 3: In the System Information window, locate the “System Model” entry under the System Summary section. This entry represents your HP laptop model.
3. Checking BIOS Information
Another method to determine your HP laptop model is by accessing the BIOS (Basic Input/Output System). Follow these steps:
Related Post: How To Reset A Inspiron Dell Laptop
- Step 1: Restart your HP laptop.
- Step 2: While the laptop is booting up, press the appropriate key (usually
F10,F2,F1, orESC) to enter the BIOS setup utility. - Step 3: Navigate through the BIOS settings until you find the system information tab or a similar option. The laptop model should be listed here.
4. Using HP Support Assistant
HP provides a dedicated software tool called HP Support Assistant, which helps users diagnose and resolve hardware and software issues. You can also use this tool to identify your HP laptop model:

Further Reading: How To Replace Ram On Laptop
- Step 1: Launch HP Support Assistant on your laptop.
- Step 2: Navigate to the “My devices” tab.
- Step 3: Your laptop model should be displayed along with other system details.
FAQ Section:
Q1: Can I find the model number of my HP laptop in the user manual?
A: Yes, the model number is often mentioned in the user manual of your HP laptop. You can refer to the manual if you have it available.
Q2: Is there a way to check the model of my HP laptop without turning it on?
A: Yes, you can usually find the model label on the underside of your HP laptop without needing to turn it on.
Q3: Will knowing the model of my HP laptop help with upgrading RAM or storage?
A: Absolutely. Knowing the model number allows you to search for compatible RAM modules or storage drives tailored to your specific HP laptop model.
Q4: What if the model label on my HP laptop is faded or unreadable?
A: In such cases, you can try using alternative methods like accessing system information through Windows or using HP Support Assistant to identify your laptop model.
By following these methods, you can quickly determine the model of your HP laptop, empowering you to make informed decisions regarding maintenance, upgrades, and troubleshooting. Whether you’re a novice user or a tech enthusiast, knowing your laptop model is a fundamental aspect of owning and managing your HP device.
Further Reading: How To Replace Laptop Hard Drive
Recommended: What Size Laptop For College