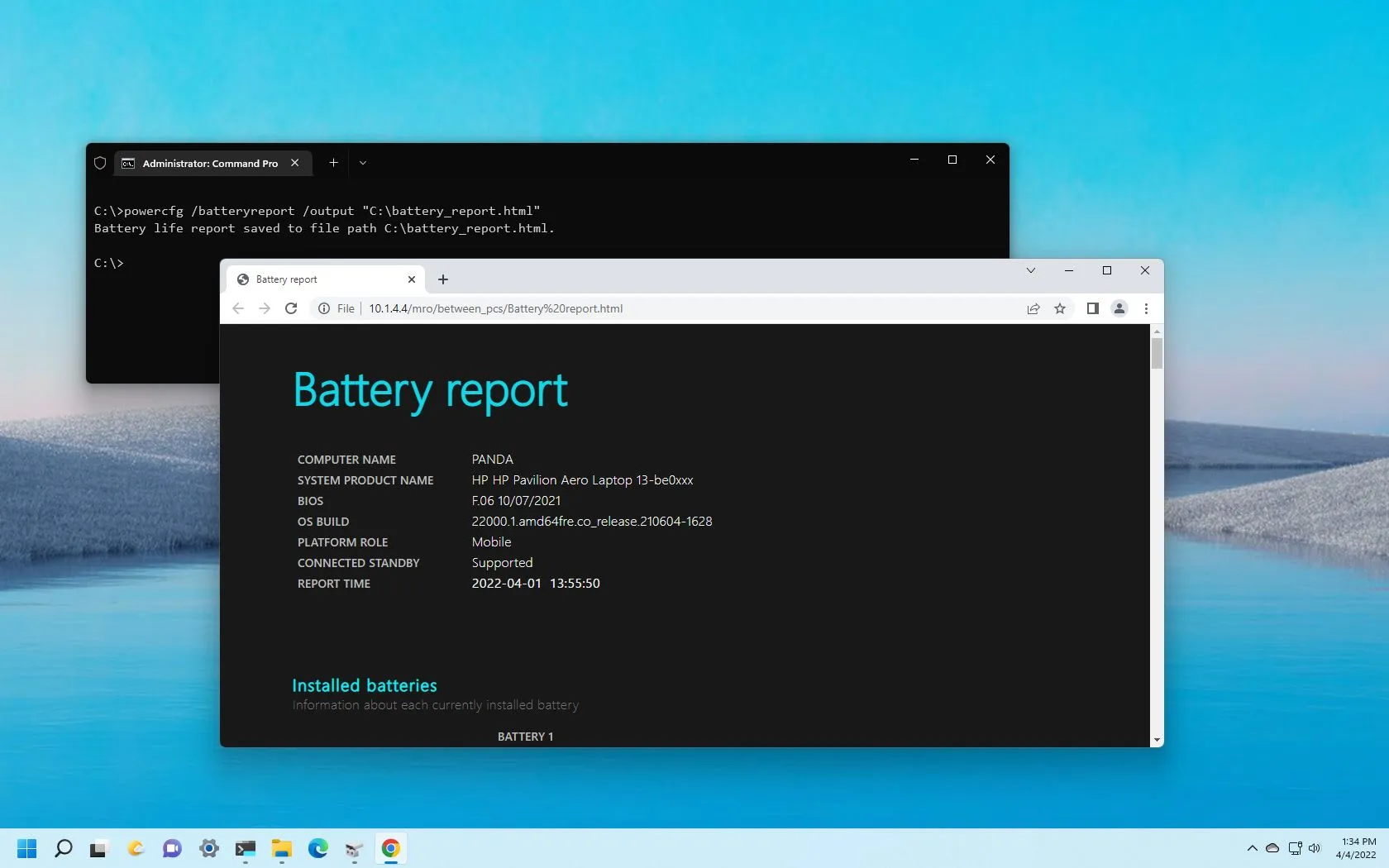
How to Check Laptop Battery Health in Windows 11: A Comprehensive Guide
In today’s digital age, where laptops have become indispensable tools for work, entertainment, and communication, ensuring optimal battery health is crucial for uninterrupted productivity. Windows 11, Microsoft’s latest operating system, offers users several methods to monitor and assess their laptop’s battery health. In this guide, we’ll explore various techniques to check and maintain your laptop battery health seamlessly within the Windows 11 environment.
Understanding Laptop Battery Health
Before delving into the specifics of checking battery health, it’s essential to understand what factors contribute to battery degradation:
Related Post: How To Reset A Laptop Computer
- Charge Cycles: Each time you charge and discharge your laptop’s battery, it undergoes a cycle, contributing to gradual capacity loss over time.
- Temperature: Excessive heat can accelerate battery deterioration, so ensuring proper ventilation and avoiding prolonged exposure to high temperatures can help preserve battery health.
- Usage Patterns: Heavy usage, such as running demanding applications or keeping the laptop plugged in for extended periods, can also impact battery longevity.
Now, let’s explore how you can assess and maintain your laptop’s battery health in Windows 11.
Using Built-in Windows Utilities
Windows 11 provides built-in tools that allow users to monitor battery health and performance conveniently:
Recommended: How To Reset A Inspiron Dell Laptop
-
Battery Health Report: Windows 11 includes a Battery Health Report feature that provides detailed information about your laptop’s battery status, usage history, and capacity over time. To generate a Battery Health Report:
- Open Command Prompt as an administrator.
- Type
powercfg /batteryreportand press Enter. - The report will be saved as an HTML file, which you can access to review your battery’s health metrics.
-
Task Manager: The Task Manager in Windows 11 offers insights into battery usage by applications and processes. To access the Task Manager:
Check Out: How To Replace Ram On Laptop
- Right-click on the taskbar and select “Task Manager” or press
Ctrl + Shift + Esc. - Navigate to the “Processes” tab to view applications and their power consumption.
- Right-click on the taskbar and select “Task Manager” or press
Third-Party Applications for Advanced Monitoring
While Windows 11 provides basic battery health monitoring tools, several third-party applications offer more advanced features for tracking battery health and performance. Some popular options include:
- BatteryBar Pro: This lightweight application provides real-time monitoring of battery usage, estimated time remaining, and historical data on charge cycles and battery wear.
- HWMonitor: HWMonitor offers comprehensive hardware monitoring capabilities, including battery health metrics, temperature monitoring, and voltage readings for advanced users seeking in-depth analysis.
FAQs on Laptop Battery Health in Windows 11
Q1: How often should I calibrate my laptop battery?
A: Calibrating your laptop battery every three to six months can help ensure accurate battery life estimates and optimize performance.
Q2: Can I replace my laptop battery myself?
A: While some laptops allow users to replace batteries easily, others may require professional assistance. Refer to your laptop’s user manual or manufacturer’s guidelines for specific instructions.
Q3: Is it advisable to keep my laptop plugged in all the time?
A: Keeping your laptop plugged in constantly can contribute to battery degradation. It’s recommended to use your laptop on battery power occasionally to maintain optimal battery health.
Q4: What factors can impact battery life besides usage?
A: Factors such as ambient temperature, storage conditions, and the age of the battery can also affect battery life and performance.
By following these guidelines and regularly monitoring your laptop’s battery health, you can prolong its lifespan and ensure reliable performance, keeping you productive wherever you go. Windows 11’s native tools, coupled with third-party applications, offer comprehensive solutions for users keen on maintaining optimal battery health.
Also Read: How To Replace Laptop Hard Drive
Further Reading: What Size Laptop For College

