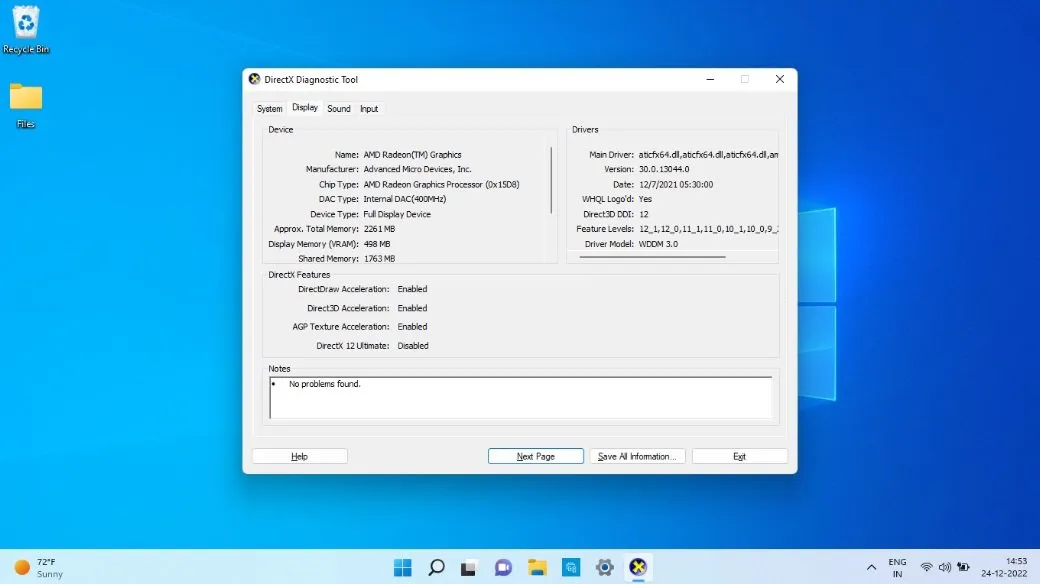
How to Check for Graphic Card in Laptop: A Comprehensive Guide
In today’s digital age, knowing the specifications of your laptop’s graphic card is essential, whether you’re a casual user or a gaming enthusiast. Understanding your graphic card’s capabilities can help you make informed decisions about software compatibility, gaming performance, and overall system optimization. In this guide, we’ll explore various methods to check for the graphic card in your laptop, providing you with easy-to-follow steps and essential insights.
Understanding the Importance of Checking Your Laptop’s Graphic Card
Your laptop’s graphic card, also known as the GPU (Graphics Processing Unit), is responsible for rendering images, videos, and animations on your screen. It plays a crucial role in determining the visual quality and performance of your laptop, especially when it comes to tasks like gaming, graphic design, and video editing.
Also Read: How To Reset A Inspiron Dell Laptop
Checking Your Graphic Card Using System Information
One of the simplest ways to check for your laptop’s graphic card is by using the built-in System Information tool. Follow these steps:
-
Open System Information:
Recommended: How To Replace Ram On Laptop
- On Windows: Press
Win + Rto open the Run dialog, typemsinfo32, and hit Enter. - On macOS: Go to
Applications>Utilities>System Information.
- On Windows: Press
-
Locate Display Adapter:
- In the System Information window, navigate to the “Components” section and select “Display.”
-
View Graphic Card Details:
Further Reading: How To Replace Laptop Hard Drive
- You’ll find information about your laptop’s graphic card under the “Adapter Type” or “Graphics” section, including the manufacturer, model, and available memory.
Using Device Manager to Identify Your Graphic Card
Another method to check for your laptop’s graphic card is through the Device Manager:
-
Access Device Manager:
- On Windows: Right-click on the Start button and select “Device Manager.”
- On macOS: Click on the Apple menu, choose “System Preferences,” then select “Displays.”
-
Expand Display Adapters:
- In the Device Manager window, expand the “Display Adapters” category to reveal your laptop’s graphic card.
-
View Graphic Card Details:
- Right-click on the listed graphic card and select “Properties” to view additional information such as the driver version, status, and resources.
Checking Your Graphic Card Using Third-Party Software
Alternatively, you can use third-party software utilities designed for hardware monitoring and diagnostics. Popular options include GPU-Z, Speccy, and HWiNFO. These tools offer detailed insights into your laptop’s hardware components, including the graphic card, temperatures, and performance metrics.
Frequently Asked Questions (FAQs) About Checking Graphic Cards in Laptops:
Q1: Can I upgrade the graphic card in my laptop?
- A1: In most cases, graphic cards in laptops are integrated into the motherboard and cannot be upgraded. However, some gaming laptops allow for GPU upgrades through dedicated slots or external GPU enclosures.
Q2: How do I know if my graphic card supports the latest DirectX or OpenGL versions?
- A2: You can check the specifications provided by the graphic card manufacturer or use system diagnostic tools to determine DirectX and OpenGL compatibility.
Q3: Are integrated graphic cards sufficient for gaming and graphic design tasks?
- A3: Integrated graphic cards can handle basic tasks and casual gaming but may struggle with demanding applications and modern games. For optimal performance, consider laptops with dedicated graphic cards.
By following these steps and utilizing the tools mentioned, you can easily check for the graphic card in your laptop and gain valuable insights into its specifications and capabilities. Understanding your graphic card’s capabilities empowers you to make informed decisions regarding software compatibility, system upgrades, and overall performance optimization.
Recommended: What Size Laptop For College
Check Out: How To Connect A Laptop To A Pc

