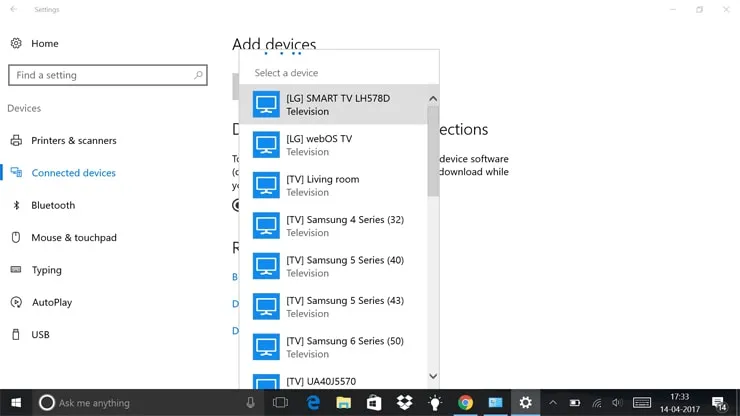Title: Unlocking the Big Screen: How to Project from Laptop to TV with Ease
Introduction: The Gateway to Larger-than-Life Entertainment
In the digital age, our laptops have become more than just workhorses; they’re entertainment hubs with the potential for immersive experiences. One way to elevate your entertainment setup is by projecting your laptop screen onto your TV. This guide will walk you through the process, from the basics to the finer details, ensuring a seamless transition to the big screen.
Further Reading: How To Tilt The Screen Of Laptop
Section 1: Understanding the Basics of Laptop-to-TV Projection
1.1 What You Need for the Connection
Check Out: How To Play Cd In Laptop
Before you start, gather the essential tools:
- HDMI cable
- Compatible laptop and TV
- Functioning HDMI ports
1.2 Connecting the Dots: Step-by-Step Guide
Also Read: Which Lenovo Laptop Is The Best
Follow these steps for a hassle-free connection:
- Identify HDMI ports on both devices.
- Plug one end of the HDMI cable into your laptop.
- Connect the other end to the TV.
- Power on both devices and select the correct HDMI input on your TV.
Section 2: Setting Up Your Laptop for Projection
2.1 Display Settings: Your Gateway to Clarity
Navigate through your laptop’s display settings:
- Windows: Right-click on the desktop, select ‘Display Settings.’
- Mac: Go to ‘System Preferences,’ choose ‘Displays.’
2.2 Adjusting Resolution for Optimal Viewing
Optimize the resolution settings for a crisp display:
- Windows: In ‘Display Settings,’ select ‘Resolution.’
- Mac: Adjust the ‘Display’ settings in ‘System Preferences.’
Section 3: Troubleshooting Common Issues
3.1 Blank Screen Woes
If faced with a blank screen, try these remedies:
- Check HDMI cable connections.
- Ensure devices are powered on.
- Experiment with different HDMI ports.
3.2 Audio Disconnect
If audio is missing, troubleshoot as follows:
- Confirm the correct audio output on your TV.
- Check your laptop’s audio settings.
Section 4: Going Wireless: Exploring Alternative Connectivity
4.1 Casting and Mirroring Options
Explore wireless alternatives like:
- Chromecast
- Apple TV
- Miracast for Windows
4.2 Weighing Pros and Cons
Consider the trade-offs of wireless options:
- Lag considerations
- Compatibility with different devices
Section 5: Enhancing Your Projection Experience
5.1 Utilizing Extended Display Features
Maximize productivity and entertainment with extended displays:
- Extend your desktop for multitasking.
- Play videos on the big screen while working on your laptop.
5.2 Gaming on the Big Screen
Explore gaming possibilities with your laptop:
- Adjust display settings for optimal gaming performance.
- Connect gaming controllers for a console-like experience.
FAQ Section: Addressing Your Concerns
Q1: Can I use any HDMI cable for the connection?
A1: While many HDMI cables work, it’s advisable to use a high-quality cable for optimal performance.
Q2: Why is my screen resolution on the TV lower than expected?
A2: Adjust your laptop’s display settings to match the recommended resolution of your TV.
Q3: Are there wireless options for Mac users?
A3: Yes, Apple TV allows seamless wireless projection for Mac users.
Conclusion: Your Gateway to Home Theater Bliss
In conclusion, projecting from your laptop to your TV is a game-changer for your home entertainment setup. Whether for movie nights, gaming marathons, or professional presentations, this guide empowers you to make the most of your big screen experience. With the right connection and a few adjustments, your laptop can transform into a powerful gateway to larger-than-life entertainment.
Check Out: How Do You Print Screen From A Laptop
Recommended: How To Tell What Laptop I Have