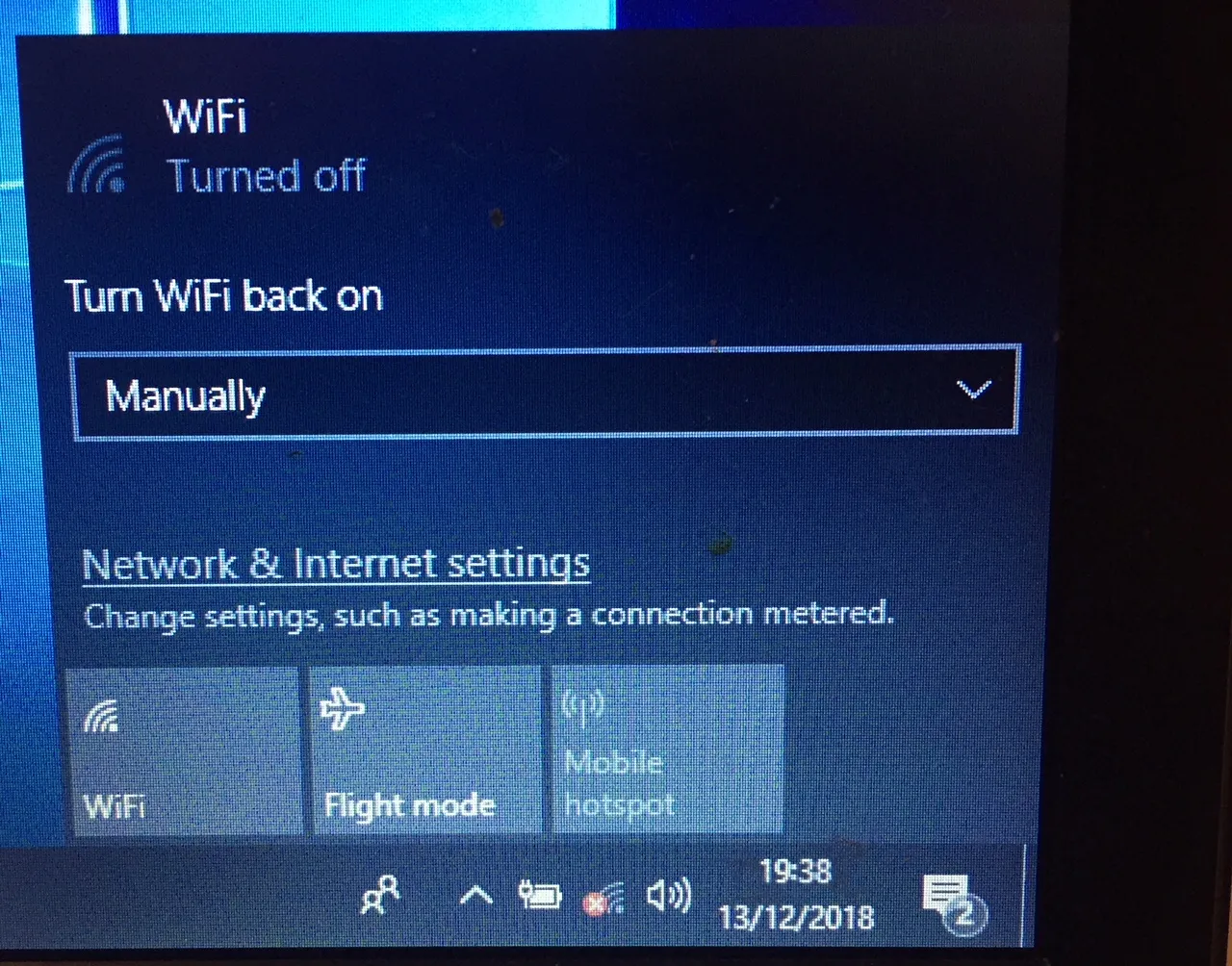
How to Turn On WiFi on Your Laptop: A Step-by-Step Guide
In today’s digitally connected world, having access to WiFi on your laptop is essential for productivity, entertainment, and staying connected. Whether you’re using your laptop at home, in the office, or on the go, enabling WiFi is a straightforward process. In this guide, we’ll walk you through the steps to turn on WiFi on your laptop effortlessly.
Understanding the Importance of WiFi Connectivity
Before diving into the steps, let’s briefly discuss why WiFi connectivity is crucial for laptop users:
Check Out: How Do I Unlock The Touchpad On My Laptop
- Flexibility: WiFi allows you to access the internet without being tethered to a specific location, providing the freedom to work or browse from anywhere within the network range.
- Accessibility: With WiFi, you can connect to the internet in various environments, including homes, cafes, airports, and libraries.
- Efficiency: WiFi enables seamless communication between your laptop and other devices on the same network, facilitating file sharing, printing, and collaboration.
Now, let’s proceed to the steps to activate WiFi on your laptop.
Step 1: Locate the WiFi Icon
The first step is to locate the WiFi icon on your laptop. The WiFi icon is typically displayed in the system tray, which is located in the bottom-right corner of the taskbar on Windows laptops and the top-right corner on MacBooks.
Recommended: How Do I Unlock The Mouse On My Laptop
Step 2: Click on the WiFi Icon
Once you’ve located the WiFi icon, click on it to open the network menu. This menu will display a list of available WiFi networks within range of your laptop.
Step 3: Select Your WiFi Network
From the list of available networks, locate your WiFi network name (SSID). Click on the name of your network to initiate the connection process.
Check Out: How Do I Unlock A Lenovo Laptop
Step 4: Enter the WiFi Password (if required)
If your WiFi network is password-protected, you’ll be prompted to enter the password. Type in the password carefully, ensuring accuracy to establish a secure connection.
Step 5: Connect to the WiFi Network
After entering the password, click on the “Connect” button to establish a connection to the selected WiFi network. Your laptop will now attempt to connect to the network.
Step 6: Confirm Connection Status
Once connected, the WiFi icon in the system tray should change to indicate a successful connection. You may also see a notification confirming the connection status.
Troubleshooting Tips
If you encounter any issues during the WiFi setup process, consider the following troubleshooting tips:
- Check WiFi Switch: Some laptops have physical switches or keyboard shortcuts to enable or disable WiFi. Ensure that the WiFi switch is in the “on” position.
- Update WiFi Drivers: Outdated WiFi drivers can cause connectivity issues. Visit the manufacturer’s website to download and install the latest drivers for your laptop’s WiFi adapter.
- Restart Your Router: If other devices can connect to the WiFi network but your laptop cannot, try restarting your router to resolve any network-related issues.
Frequently Asked Questions (FAQs)
Q1: How do I turn on WiFi if my laptop doesn’t have a dedicated WiFi switch?
A: On laptops without a physical WiFi switch, you can enable WiFi through the network settings in the Control Panel (Windows) or System Preferences (Mac).
Q2: Can I connect to multiple WiFi networks simultaneously on my laptop?
A: Yes, most modern laptops support the ability to connect to multiple WiFi networks simultaneously. You can switch between networks based on your preferences and availability.
Q3: Is it safe to connect to public WiFi networks?
A: While convenient, public WiFi networks may pose security risks. It’s advisable to use a virtual private network (VPN) when connecting to public WiFi to encrypt your internet traffic and protect your privacy.
By following these steps and troubleshooting tips, you can easily turn on WiFi on your laptop and enjoy seamless internet connectivity wherever you go. Stay connected and productive with the power of WiFi at your fingertips!
Also Read: How Do I Unlock A Laptop Without The Password
Further Reading: Can You Have Snapchat On A Laptop
