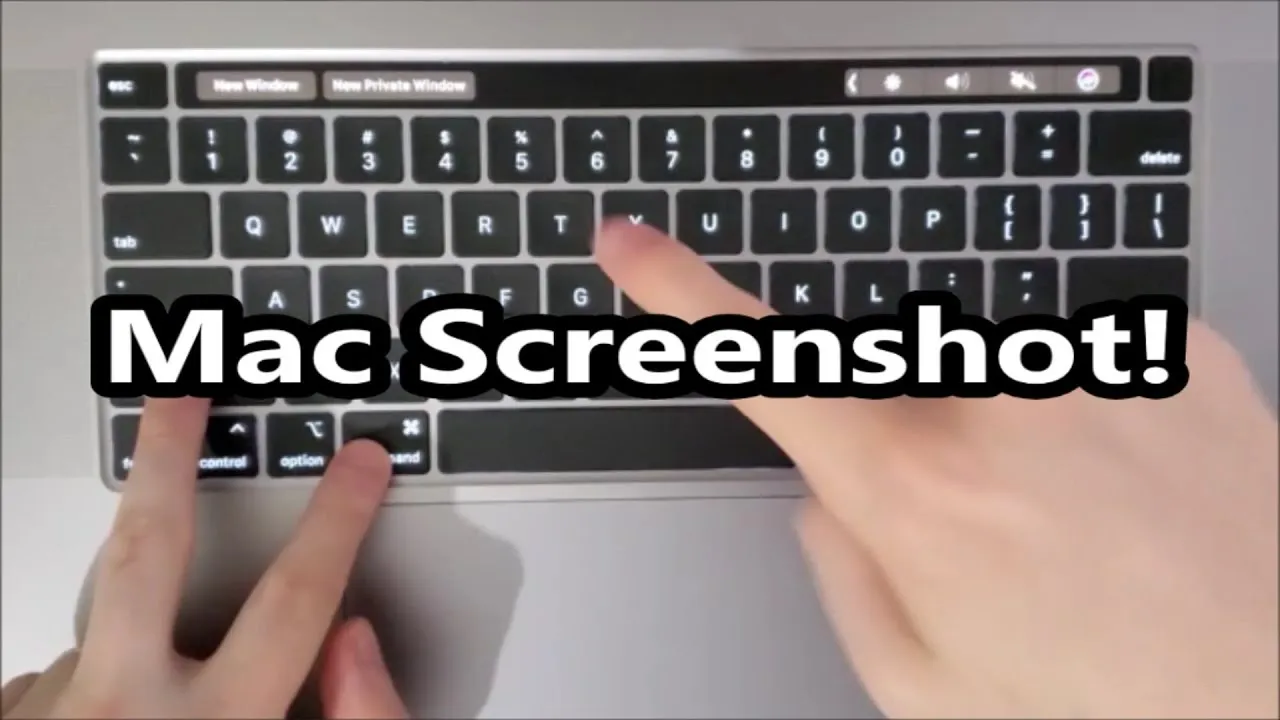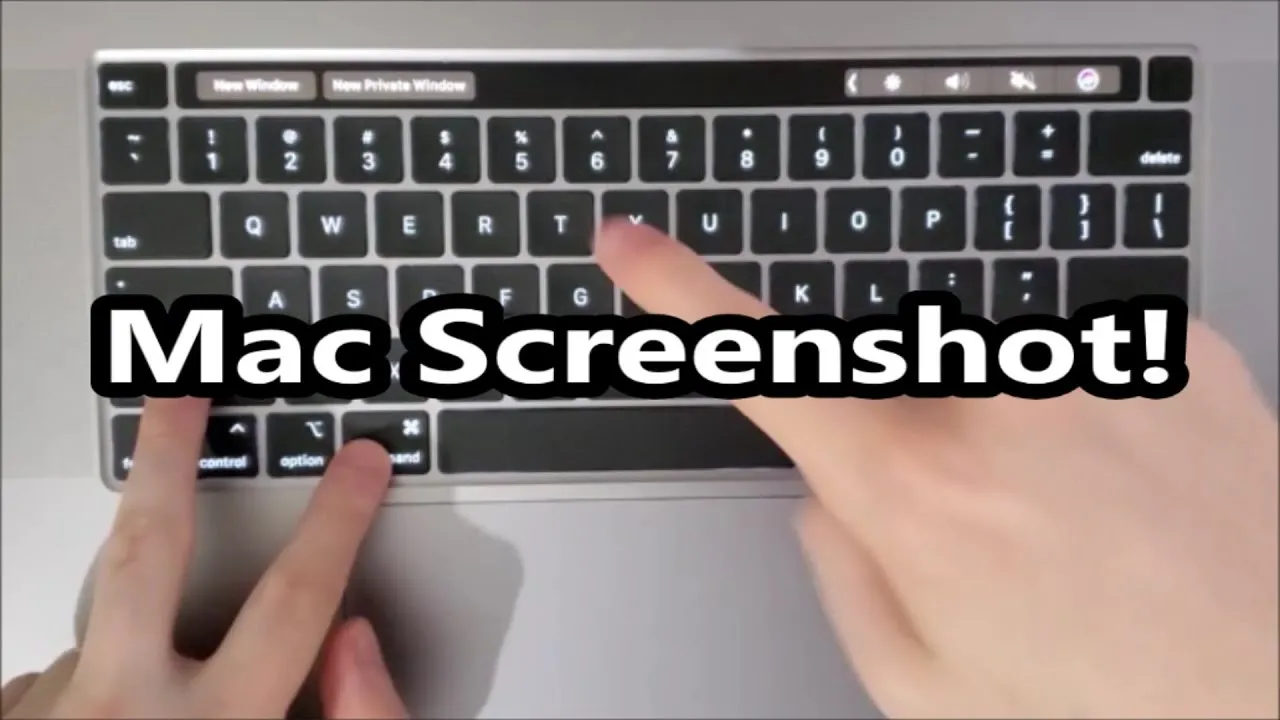
How to Screenshot on a Mac Pro Laptop: A Comprehensive Guide
Introduction
If you’re a proud owner of a Mac Pro laptop, capturing your screen can be an essential skill. Whether you want to share an interesting moment from a video call or save a memorable achievement in a game, taking a screenshot is a simple yet powerful tool. In this guide, we’ll explore various methods to capture your screen on a Mac Pro, catering to different preferences and scenarios.
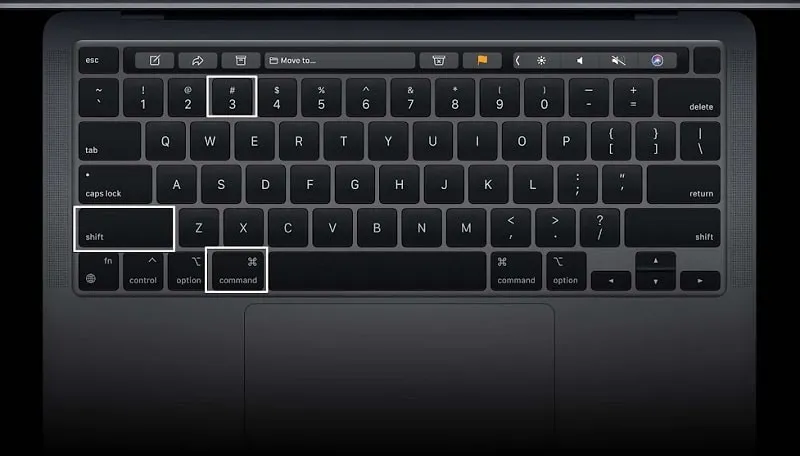
Recommended: Who Has Hunter Bidens Laptop
Understanding the Basics
Before diving into the specifics, let’s establish the foundational knowledge on how to take a screenshot on your Mac Pro laptop.
1. Keyboard Shortcuts
- Command (⌘) + Shift + 3: Captures the entire screen.
- Command (⌘) + Shift + 4: Allows you to select a specific area for capture.
- Command (⌘) + Shift + 4, then Spacebar: Captures a specific window.
2. Saving Location
- By default, screenshots are saved to your desktop.
3. Screenshot Preview
- A preview of the screenshot appears in the bottom right corner, giving you the option to edit or share immediately.
Advanced Screenshot Techniques
1. Capturing Touch Bar
- Command (⌘) + Shift + 6: Takes a screenshot of your Touch Bar.
2. Timer-based Screenshots
- Command (⌘) + Shift + 5: Introduces a menu with timer options for delayed captures.
Exploring External Tools
1. Grab App
- Pre-installed on Macs, Grab provides additional screenshot options and is especially useful for capturing specific UI elements.
2. Preview App
- Beyond basic image viewing, Preview allows for easy screenshot annotation and editing.
Leveraging LSI Keywords: The Art of Perfect Screenshot
1. Optimal Screenshot Settings
- LSI Keywords: Adjusting screenshot settings for the best quality and file size.
2. Screenshots for Presentations
- LSI Keywords: Tailoring screenshots for professional presentations.
3. Editing Screenshots in Mac Pro
- LSI Keywords: Utilizing built-in editing tools for enhanced screenshots.
Frequently Asked Questions (FAQs)
Q1: Can I change the default save location for screenshots?
- A: Yes, you can change the save location using Terminal commands.
Q2: Is there a way to capture a specific menu on the screen?
- A: The Command (⌘) + Shift + 4, then Spacebar combination allows you to capture individual menus.
Q3: How do I take a screenshot of a selected portion of the screen?
- A: Use the Command (⌘) + Shift + 4 shortcut and drag to select the desired area.
Q4: Are third-party apps recommended for advanced screenshot editing?
- A: While Preview is robust, some users prefer third-party apps like Snagit or Lightshot for additional features.
Conclusion
Mastering the art of taking screenshots on your Mac Pro laptop not only enhances your user experience but also opens up creative possibilities. Whether you opt for the convenience of keyboard shortcuts or explore the capabilities of external tools, capturing and sharing your screen becomes a seamless process. Now armed with diverse methods and tips, you’re ready to make every screenshot count.
Further Reading: How To Transfer Files From Laptop To Laptop
Check Out: How Do You Project From Laptop To Tv
Check Out: Who Buys Used Laptops