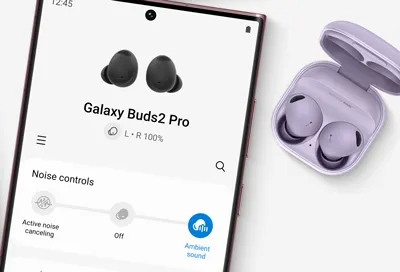Title: How to Pair Samsung Earbuds with Your Laptop: A Comprehensive Guide
Introduction: Unlocking the Power of Wireless Audio
Wireless audio has become an integral part of our daily lives, and if you’re a proud owner of Samsung earbuds, you might be wondering how to seamlessly connect them to your laptop. In this guide, we’ll walk you through the step-by-step process, ensuring that you enjoy your favorite music, podcasts, or video calls with optimal sound quality.
Also Read: How Do You Measure The Screen Size Of A Laptop
Section 1: Understanding Your Samsung Earbuds
Know Your Gear: Identifying Samsung Earbud Models
Also Read: Which Is The Best Lenovo Laptop
Before diving into the pairing process, it’s crucial to identify your Samsung earbuds model. Different models may have slightly different pairing procedures. Check the user manual or the official Samsung website for your specific earbuds model.
Section 2: Preparing Your Laptop for Connection
Related Post: How To Take Screenshot With Dell Laptop
Bluetooth Basics: Ensuring Bluetooth is Enabled
The pairing process begins with making sure your laptop’s Bluetooth is turned on. Follow these steps:
- Navigate to your laptop’s settings.
- Look for the Bluetooth option and switch it on.
Compatibility Check: Confirming Bluetooth Version
Check the Bluetooth version on your laptop. While most Samsung earbuds are backward compatible, ensuring your laptop supports the latest Bluetooth version can enhance the overall connection stability and performance.
Section 3: Initiating Pairing Mode on Samsung Earbuds
Entering Discovery Mode: Step-by-Step Guide
- Take your Samsung earbuds out of the charging case.
- Press and hold the pairing button on the earbuds until you see the indicator light blinking.
Visual Guide: Understanding Indicator Lights
| Indicator | Status |
|---|---|
| Blinking | Pairing mode activated |
| Solid | Already paired |
Section 4: Pairing Samsung Earbuds with Your Laptop
Laptop Bluetooth Settings: Connecting the Dots
- Open your laptop’s Bluetooth settings.
- Look for available devices.
- Select your Samsung earbuds from the list.
Troubleshooting: What to Do If Connection Fails
- Ensure your earbuds are in pairing mode.
- Restart Bluetooth on your laptop.
- Update Bluetooth drivers on your laptop.
Section 5: Optimizing Audio Settings for Samsung Earbuds
Audio Quality Matters: Configuring Sound Settings
- Go to your laptop’s sound settings.
- Select Samsung earbuds as the default audio output device.
- Adjust volume levels for an optimal listening experience.
Section 6: Frequently Asked Questions (FAQs)
Q1: Can I pair my Samsung earbuds with multiple devices?
A: Yes, most Samsung earbuds support multi-device pairing. Follow the instructions in the user manual for your specific model.
Q2: What do I do if my laptop doesn’t detect my earbuds?
A: Ensure your earbuds are in pairing mode, and try restarting both your earbuds and laptop. Updating Bluetooth drivers may also resolve the issue.
Q3: Are Samsung earbuds compatible with Windows and macOS?
A: Yes, Samsung earbuds are designed to work seamlessly with both Windows and macOS devices.
Conclusion: Immerse Yourself in Wireless Audio Bliss
Pairing your Samsung earbuds with your laptop is a straightforward process that enhances your audio experience. Follow these steps, and you’ll be enjoying a wire-free connection in no time. Embrace the world of wireless audio, where convenience meets exceptional sound quality.
Also Read: How To Pair Beats To Laptop
Related Post: How Do You Measure Laptop Screen