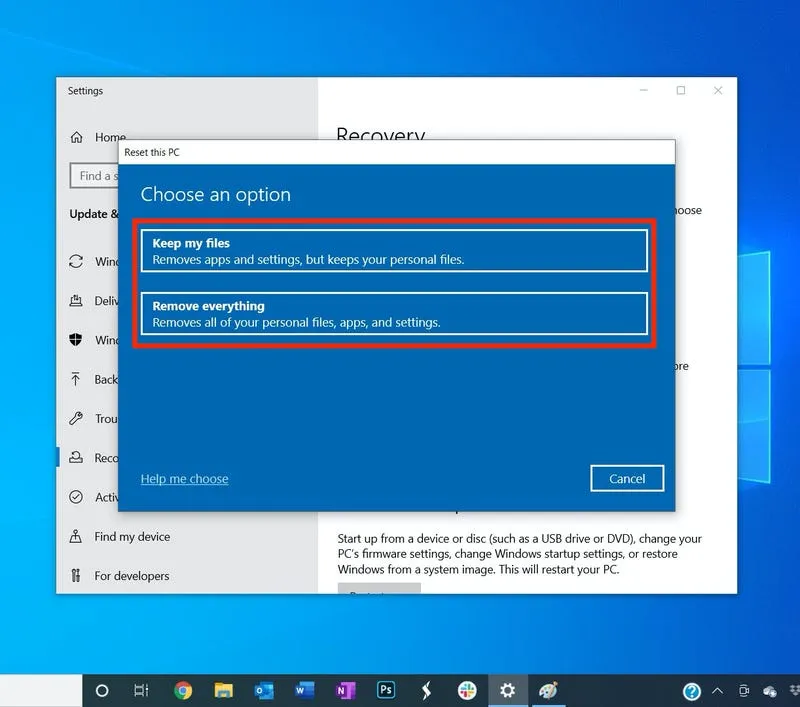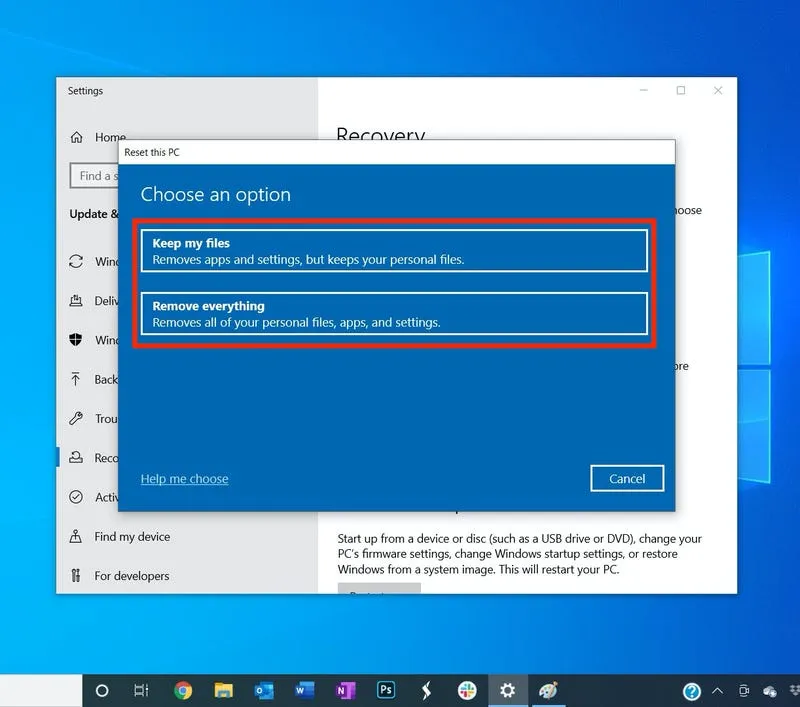
How to Factory Reset HP Laptop: A Comprehensive Guide
Introduction
When your HP laptop encounters persistent issues or you simply want to start afresh, a factory reset can be a powerful solution. This step-by-step guide will walk you through the process of resetting your HP laptop to its factory settings. Whether you’re a tech-savvy individual or a beginner, we’ve got you covered with easy-to-follow instructions.
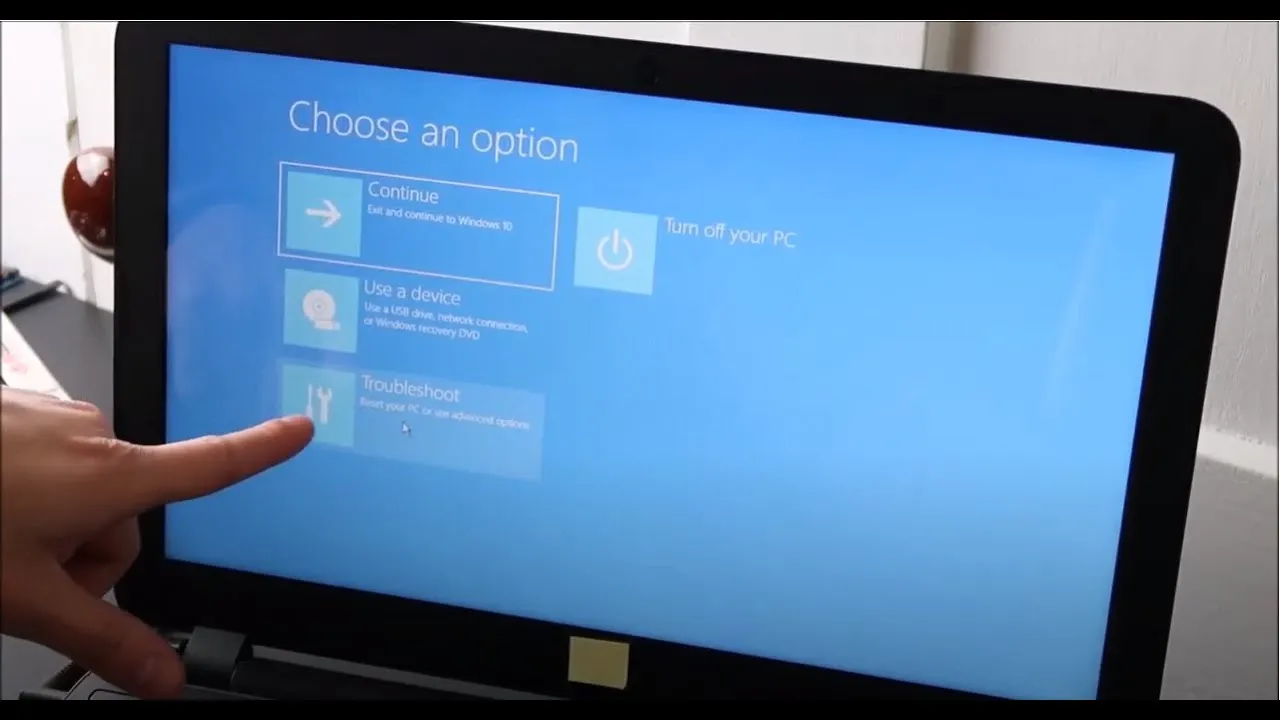
Why Factory Reset?
Before diving into the procedure, let’s understand why a factory reset might be necessary.
Reasons for Factory Reset
- Resolving software glitches
- Improving performance
- Selling or donating your laptop
- Clearing personal data
Backup Your Data
Before embarking on a factory reset journey, it’s crucial to safeguard your important files. Follow these steps:
-
Back Up Your Files
- Use an external hard drive or cloud storage.
- Ensure all crucial documents, photos, and videos are secured.
-
Create a List of Installed Apps
- Make a note of the applications you want to reinstall after the reset.
Factory Reset Process
Windows 10
If you are using Windows 10, here’s how you can perform a factory reset:
-
Access Settings
- Click on the “Start” menu, select “Settings” (gear-shaped icon).
-
Navigate to Update & Security
- Choose “Update & Security” and then select “Recovery.”
-
Reset This PC
- Under the “Reset this PC” section, click “Get started.”
-
Choose Reset Option
- Select either “Keep my files” or “Remove everything,” based on your preference.
-
Follow On-screen Instructions
- The system will guide you through the rest of the process.
Windows 7
-
Access Control Panel
- Open the Control Panel from the Start menu.
-
Choose System and Security
- Select “System and Security” and then “Backup and Restore.”
-
Select Restore My Computer to an Earlier Time
- Follow the prompts to restore your system.
Post-Reset Steps
-
Reinstall Drivers
- Download and install necessary drivers from the official HP website.
-
Reinstall Applications
- Use your list to reinstall essential applications.
-
Windows Updates
- Ensure your operating system is up-to-date.
Frequently Asked Questions (FAQs)
Q1: Will a factory reset delete all my files?
Yes, a factory reset will remove all files and applications. Make sure to back up your data before proceeding.
Q2: Can I perform a factory reset without a Windows installation disc?
Yes, both Windows 7 and 10 allow you to reset without a disc. Follow the on-screen instructions during the reset process.
Q3: Will a factory reset fix hardware issues?
No, a factory reset only addresses software-related problems. If you suspect hardware issues, consult with a professional.
Q4: Can I interrupt the factory reset process?
It’s advised not to interrupt the process. Doing so may lead to system instability.
Q5: How long does the factory reset take?
The duration varies based on your laptop’s specifications. It can take anywhere from 30 minutes to a few hours.
Conclusion
Factory resetting your HP laptop can b